آموزش پر حجم کردن موها در فتوشاپ
آموزش متنی پر حجم کردن موها در فتوشاپ از سری آموزش های جامع فتوشاپ قسمت 42 به زبان فارسی
در این قسمت از آموزش های فتوشاپ قصد داریم تا نحوه پر حجم کردن مو ها را به شما عزیزان آموزش دهیم ، می خواهیم به شما بیاموزیم ، چگونه می توان به حجم مو های موجود روی سر شخص در پروزه و تصویر های مختلف اضافه کنیم ، می توان این عمل را یک نوع اکستنشن مو به وسیله فتوشاپ دانست ، برای اضافه کردن حجم مو باید ابتدا در تصویر مورد نظرمان قسمت اصلی تصویر یعنی سر و مو ها را جدا کنیم ، پس از آن از یک تصویر ثانویه یک نمونه مو برداریم و آن را به شکل پیش فرض ابزار قلمو خود در فتوشاپ تبدیل کنیم ، سپس به سراغ تصویر اصلی رفته و بنا به نیاز و سلیقه خود از تصویر اصلی نمونه رنگ برداشته و پس از آن به وسیله قلمو خود نمونه را کشیده و در نهایت به وسیله ابزار جا به جایی بر روی پروژه اصلی خود در فتوشاپ پیاده کنیم ، برای درک بهتر این موضوع و یادگیری این روش در ادامه با این قسمت از آموزش های جامع فتوشاپ با ما همراه باشید .
ابتدا تصویری که قصد دارید تا در آن حجم مو ها را افزایش دهید را انتخاب کرده و در فتوشاپ باز کنید .
به عنوان مثال ما تصویر زیر را انتخاب کرده ایم . ( شما می توانید هر تصویر دلخواهی را انتخاب کنید . ) در کنار آن و همانطور که در پنل لایه ها نیز مشاهده می کنید ، یک لایه را که لایه پس زمینه است را نیز باز کرده ایم ، این لایه به رنگ آبی است . ( دلیل استفاده از پس زمینه آبی رنگ این است که ، در ادامه ما قصد داریم تا پس زمینه اصلی تصویر را حذف کنیم تا بهتر بتوانیم مو ها را مشاهده کنیم و در هنگام اعمال تغیرات تسلط بیشتری بر پروژه خود داشته باشیم.)
در ادامه تصویر دیگری که قصد دارید تا از آن نمونه مو بگیرید را باز کنید ، به عنوان مثال ما تصویر زیر را انتخاب کرده ایم . ( شما می توانید هر تصویر دلخواهی را انتخاب کنید . )
حذف تصویر پس زمینه
قبل از هر چیزی و در اولین اقدام باید پس زمینه عکس فوق را حذف کنیم .
برای این کار کافی است تا تنها روند زیر را دنبال کنیم .ابتئا لایه مورد نظر را انتخاب کنید ، سپس در قسمت پنل ها و در سمت راست به سراغ منوی properties panel رفته و سپس از قسمت quick actions گزینه ی remove background ( به معنی حذف کردن پس زمینه ) را انتخاب کنید .
ایجاد لایه ماسک
همان طور که در تصویر زیر هم قابل مشاهده است ، فتوشاپ به صورت کاملا هوشمند قسمت های اصلی تصویر را از پس زمینه تصویر متمایز کرده ، پس زمینه را حذف کرده و در انتها یک لایه ماسک ایجاد کرده است . ( نحوه کار کرد لایه ماسک را در آموزش های پیشین به شکل کامل توضیح داده ایم . ) ایجاد یک لایه ماسک توسط فتوشاپ باعث می شود تا پروژه شما تبدیل به یک پروژه لایه محور شود و همیشه قابل ویرایش باشد .
همان طور که در تصور بالا نیز مشاهده می کنید ، عملکرد فتوشاپ در شناسایی قسمت های اصلی و متمایز قرار دادن آنها از پس زمینه بسیار بی نظیر است ، اما هنوز هم می توان آن را بهتر کرد .
برای این کار می بایست تا به صورت دستی اقدام کرده ، برای این کار روند زیر را دنبال کنید .
ابتدا لایه ماسک را انتخاب کنید ، سپس از طریق منوی properties panel گزینه ی select and mask را انتخاب کنید .
انتخاب کردن گزینه select and mask باعث می شود تا منوی تنظیمات زیر باز شود .
با استفاده از منوی بالا قادر خواهید بود تا تغیرات اعمالی را به صورت دستی کنترل کنید ، همین امر هم باعث می شود تا پروژه شما بسیار مفید تر و کار آمد تر باشد .
تنظیم نحوه نمایش تصویر
از جمله ویژگی هایی که می توان با استفاده از منوی زیر تغیر داد ، نحوه نمایش تصویر فوق است ، برای تغیر آن بایستی تا از طریق منوی properties panel گزینه view را انتخاب کنید ، حال از منوی باز شده می توانید هر کدام از حالت ها را که می خواهید ، انتخاب کنید .، به عنوان مثال ما در این جا حالت on black را انتخاب می کنیم . ( شما می توانید هر کدام از حالت ها را که می خواهید انتخاب کنید ، سعی کنید تا تمامی حالت ها را یک بار انتخاب کنید تا با کارایی هر کدام آشنا شئید . )
پس از این که حالت on black را انتخاب کردید ، به سراغ opacity رفته و مقدار آن را بر روی 100 در صد قرار دهید .
حال از قسمت سمت چپ و منوی ابزار ها ، ابزار brush tool را انتخاب کنید ، پس از انتخاب ابزار قلمو و در صورت نیاز اندازه نوک قلمو را تغیر دهید . ( برای این کار شما می توانید از طریق منوی آپشن ها در بالا اقدام کرده و یا به شکلی حرفه ای تر و از طریق کلید های میانبر کروشه اقدام کنید ، به این صورت که ] باعث می شود تا نوک قلمو بزرگ تر شود و [ باعث می شود تا نوک قلمو کوچک تر شود . )
حال به تصویرتان دقت کنید ، آیا جایی هست که فتوشاپ ، اشتباها و بیش از حد نیاز حذف کرده باشد ؟
به عنوان مثال در این جا و در پروژه ما فتوشاپ به اشتباه قسمتی از پایین شالگردن را جز تصویر پس زمینه در نظر گرفته است و حذف کرده است .
برای درک بهتر مکان این اشتباه به تصویر زیر دقت کنید .
حال با استفاده از ابزار قلمو ( یا همان brush tool ) بر روی قسمتی که می خواهیم می کشیم و آن را بر می گردانیم . ( اگر از آموزش های پیشین فتوشاپ به یاد داشته باشید ، توضیح دادیم که در لایه ماسک رنگ سیاه به معنای عدم نمایش و رنگ سفید به معنای نمایش است ، بنا بر این اگر جایی از پروژه بود که به اشتباه پاک شده باشد ، کافی است تا به وسیله رنگ سفید بر روی آن بکشیم تا دوباره نمایش داده شوند و اگر جایی است که به اشتباه نمایش داده شده است و نیاز داریم تا نمایش داده نشود ، باید تا به وسیله رنگ سیاه بر روی آن بکشیم تا نمایش داده نشود . )
به تصویر زیر دقت کنید ، ما با استفاده از رنگ سفید و ابزار قلمو ، ناحیه هایی را که به اشتباه پاک شده بودند را باز گرداندیم .
حال به سمت منوی properties باز می گردیم ، این بار به سراغ اهرام smooth می رویم به وسیله این اهرام می توانیم برش ها را نرم تر کینم . ( برای درک بهتر کار کرد این اهرام ، سعی کنید تا مقدار آن را کم و زیاد کنید ، تا نحوه اثر گذاری آن را بر روی پروژه مشاهده کنید ، هرچه این اهرام بیشتر به سمت راست برود ، مقدارش بیشتر شده و هرچه بیشتر به سمت چپ برود مقدرش کمتر می شود . )
حال به سراغ اهرام فدر برویم ، به وسیله این اهرام قادر خواهید بود تا میزان سختی مربوط به کناره ها و گوشه های برش را کنترل کرد . ( سعی کنید تا اهرام را در جهت های متفاوت جا به جا کنید تا بتوانید تاثیراتش را مشاهده کنید ، سمت راست در جهت افزایش و سمت چپ در جهت کاهش می باشد . )
ما در پروژه خود میزان این اهرام را افزایش می دهیم و آن را به سمت راست می کشیم .
نکته بسیار مهمی که باید حمتا در نظر داشته باشید ، این است که در قسمت out put setting ، از منوی out put گزینه ی layer mask را انتخاب کنید و در انتها بر روی ok کلیک کنید . ( اگر منوی out put را مشاهده نمی کنید ، اهرام scroll را به سمت پایین بکشید . )
پس از آن دوباره به سراغ منوی properties رفته و گزینه select and mask را انتخاب کنید ، در ادامه از قسمت ابزار ها در سمت چپ ابزار healing brush tool را انتخاب کنید ، کمی اندازه قلمو را بزرگ تر کنید ، سپس به سمت تصویر رفته و سعی کنید تا قلمو را در اطراف و کناره های موی شخص در تصویر بکشید ، این اقدام باعث می شود تا اگر قسمتی از مو ها به اشتباه پاک شده باشند ، به تصویر باز گردانده شوند ، البته این حذفیات در حد بسیار کوچکی می باشد ، که حتی می توان گفت تقریبا به چشم نمی آید ، اما باید یاد آور شویم که زمانی که یک پروژه را به صورت حرفه ای پیش می برید ، یکی از مهم ترین نکات این است که هیچ جزئیاتی را از دست ندهید .
به تصویر زیر و جایی که ما قلمو را بر روی کناره ها می کشیم ، دقت کنید .
ایجاد تغیرات اساسی
اهرام contrast :
این اهرام میزان کنتراست ( تضاد و تقابل ) موجود در تصویر را کنترل می کند ، در حالت عادی این اهرام بر روی صفر در صد قرار دارد ، اما شما می توانید با زیاد کردن این مقدار کنتراست را کنترل کنید . ( سعی کنید تا اهرام را در جهت افزایش و سمت راست جا به جا کنید تا تغیرات را مشاهده کرده و میزان مناسب را برای این اهرام انتخاب کنید . باید مد نظر داشته باشید که در فتوشاپ مقدار ثابتی وجود نداد و میزان هر اهرام بنا بر سلیقه و نیاز کاربر تنظیم می شود . )اهرام shift edge :
در حالت عادی این اهرام بر روی صفر در صد و در وسط قرار دارد و شما می توانید بر حسب سلیقه و نیاز آن را به سمت چپ ( در جهت کاهش ) و یا راست ( در جهت افزایش ) جا به جا کنید ، اما توسعه ما این است که میزان این اهرام را کاهش دهید . ( به سمت چپ بکشید ) .پس از این که میزان مناسب را برای هر اهرام انتخاب کردید ، بر روی ok موجود در منوی properties کلیک کنید تا تغیرات اعمالی شما نهایی شوند .
حال به سراغ قسمت اصلی ماجرا می وریم ، همانطور که در ابتدای این آموزش نیز به آن اشاره کردیم ، ما می خواهیم تا به حجم مو ها اضافه کنیم ( یا اصطلاحا یک اکستنشن مو به وسیله فتوشاپ ایجاد کنیم . ) و توضیح دادیم که برای این کار می بایست تا یک نمونه مو را ایجاد کرده و آن را به shape یا شکل اصلی brush tool ( قلمو ) خود تبدیل کنیم ، برای این کار می بایست تا روند زیر را دنبال کنیم .
تبدیل نمونه مو به قلمو
ابتدا از نوار پروژه ها ، پروژه دوم را انتخاب کنید ، سپس از قسمت ابزار ها و در سمت چپ ابزار برش ( و یا همان crop tool ) انتخاب کنید ، سپس به سراغ تصویر مورد نظرتان رفته و قسمتی که می خواهید به عنوان نمونه موی خود انتخاب کنید را برش بزنید ، مثلا ما نمونه ی زیر را انتخاب کرده و آن را برش زده تا از تصویر اصلی جدا شود .
برای درک بهتر به تصویر زیر نگاه کنید .
پس از این که نمونه مورد نظرتان را انتخاب کردید ، باید این نکته را مد نظر داشته باشید که می بایست ، مو ها را به سیاه ترین حد امکان خود و سایر قسمت ها را به سفید ترین مقدار خود برسانید ، اولین گام برای این کار تبدیل کردن تصویر به یک تصویر سیاه و سفید است.
تبدیل تصویر به یک تصویر سیاه و سفید در فتوشاپ:
ابتدا از منوی بالا گزینه image را انتخاب کنید ، پس از آن از منوی باز شده گزینه adjustment را انتخاب می کنید و در انتها از منوی جدید باز شده گزینه desaturate را انتخاب کنید .
پس از این کار تصویر شما به یک تصویر سیاه و سفید تبدیل خواهد شد .
به تصویر زیر دقت کنید :
همانطور که پیش تر هم اشاره کردیم ، شما می بایست ، مو ها را به سیاه ترین حد امکان خود و سایر قسمت ها را به سفید ترین مقدار خود برسانید .
اما با انتخاب گزینه desaturate شما تنها تصویرتان را به یک تصویر سیاه و سفید تبدیل کرده اید ، پس برای سیاه تر کردن رنگ سیاه و سفید تر کردن رنگ سفید ، می بایست تا روند زیر را دنبال کرد :
ابتدا از منوی بالا گزینه image را انتخاب کنید ، سپس از منوی جدید باز شده گزینه adjustment را انتخاب کنید و در انتها از منوی جدید باز شده گزینه levels را انتخاب کنید .
این اقدام منوی زیر را برای شما باز خواهد کرد :
همانطور که در تصویر بالا نیز مشاهده می کنید ، این منو شامل یک هولوگرام برای رنگ ها می باشد ، اگر آموزش های پیشین را به خاطر داشته باشید ، طرز کار این هولوگرام را به کلی توضیح داده ایم . ( گفتیم که اهرام سمت راست مربوط به رنگ های سفید و اهرام سمت چپ مربوط به رنگ های سیاه می باشد . اهرامی که در وسط قرار دارد هم مربوط به رنگ خاکستری می باشد ، توضیح دادیم که برای این که سفید ها بیشتر دیده شوند ، می بایست تا اهرام سفید را به سمت چپ و مرکز نزدیک کرده و برای این که رنگ های سیاه بیشتر دیده شوند باید اهرام سیاه را به سمت راست و مرکز بکشیم . ) در اینجا قصد ما سیاه تر کردن رنگ سیاه و سفید تر کردن رنگ سفید است ، بنابراین ابتدا اهرام مرکزی را به سمت چپ بکشید و در زیر قله قرار دهید سپس اهرام سفید را به سمت چپ و اهرام سیاه را نیز به سمت راست می کشم .
و در انتها بر روی ok کلیک می کنیم .
بیشتر کردن شدت رنگ سیاه و سفید :
از منوی ابزار ها و سمت چپ ابزار dodge tool را انتخاب کنید .
سپس از قسمت بالا و منوی آپشن ها روند زیر را طی کنید :
از طریق منوی range گزینه ی highlights را انتخاب کنید .
و از طریق منوی exposure مقدار این گزینه را بر وی 50 در صد قرار دهید .
سپس بر روی تصویر رفته و قلمو را بر روی قسمت های پایین و سمت چپ تصویر بکشید تا جا هایی که سفید متمایل به خاکستری هستند به سفید تبدیل شوند . ( توجه داشته باشید که این قسمت ها بسیار کوچک و حتی در مواردی غیر قابل رویت هستند ، اما همان گونه که پیشتر نیز خاطر نشان شدیم ، زمانی که در سطح حرفه ای بر روی یک پروژه کار می کنید ، از هیچ یک از جزئیات هر چند کوچک و ناچیز نباید گذشت ، بنا بر این حتی اگر تغیرات را حس نمی کنید ، این روند را ادامه دهید . )
در ادامه :
از منوی ابزار ها و سمت چپ ابزار burn tool را انتخاب کنید .
سپس از قسمت بالا و منوی آپشن ها روند زیر را طی کنید :
از طریق منوی range گزینه ی shadows را انتخاب کنید .
و از طریق منوی exposure مقدار این گزینه را بر وی 50 در صد قرار دهید .
سپس بر روی تصویر رفته و قلمو را بر روی تمامی قسمت هایی در تصویر که به رنگ سیاه هستند ، بکشید . ( بر روی مو ها ) تا جا هایی که سیاه هستند به سیاه تیره تبدیل شوند . ( توجه داشته باشید که این قسمت ها بسیار کوچک و حتی در مواردی غیر قابل رویت هستند ، اما همان گونه که پیشتر نیز خاطر نشان شدیم ، زمانی که در سطح حرفه ای بر روی یک پروژه کار می کنید ، از هیچ یک از جزئیات هر چند کوچک و ناچیز نباید گذشت ، بنا بر این حتی اگر تغیرات را حس نمی کنید ، این روند را ادامه دهید . )
تقریبا می توان گفت که تصویر ما برای تبدیل شدن به brush tool ( یا ابزار قلمو ) آماده است ، برای این کار می بایست تا روند زیر را دنبال کرد :
ابتدا از منوی ابزار ها و سمت چپ ابزار قلمو ( و یا brush tool ) را انتخاب کنید ، سپس از قسمت بالا گزینه edit را انتخاب کنید و سپس از منوی باز شده گزینه define brush preset زا انتخاب کنید . این اقدام منوی زیر را برای شما باز خواهد کرد :
از طریق منوی بالا شما قادر خواهید بود تا برای این شکل قلمو که ساخته اید ، یک نام انتخاب کنید . ( همانطور که می دانید ، شکل عادی قلمو به شکل یک دایره است ، اما ما در اینجا یک شکل جدید را ساختیم ، یک طرح به شکل رشته های مو ، چرا که می خواهیم از آن برای اضافه کردن مو به پروژه خود استفاده کنیم . )
ما در اینجا نام hair ( به معنای مو ) را برای این قلمو انتخاب می کنیم ، شما می توانید هر نام دلخواه را برای قلموی خود انتخاب کنید . در انتها و پس از انتخاب نام مناسب برای پروژه خود بر روی ok کلیک کنید .
این اقدام باعث خواهد شد تا یک طرح به تصویر فوق ایجاد شود و به جای شکل قلموی شما قرار گیرد ، برای درک بهتر به تصویر زیر دقت کنید .
قسمتی که در تصویر بالا به وسیله پیکان نارنجی رنگ مشخص شده است ، در واقع همان قلموی جدید ما می باشد .
حال در حالی که ابزار قلمو را انتخاب کرده اید ، از منوی پروژه ها در بالا پروژه اصلی را باز کنید ، مشاهده می کنید که قلمو به همان شکل جدیدی که برایش ایجاد کرده ایم ، باقی خواهد ماند و به حالت اولیه و اصلی خود ( دایره ای شکل ) باز نخواهد گشت .
در ادامه از طریق پنل لایه ها ، لایه پس زمینه ( همان لایه آبی رنگ ) را انتخاب کرده و یک لایه جدید بسازید ، به این شکل یک لایه خالی و جدید بالا تر از لایه پس زمینه و پایین تر از لایه اصلی ( که تصویر ما در آن است ) ایجاد خواهد شد .
حال اندازه قلمو را بنا بر نیاز و سلیقه خود تنظیم کنید . ( ] باعث می شود تا نوک قلمو بزرگ تر شود و [ باعث می شود تا نوک قلمو کوچک تر شود . )
پس از آن می بایست تا رنگ قلمو را تعیین کنیم ، برای این کار در حالی که ابزار قلمو را انتخاب کرده ایم ، با گرفتن کلید alt در سیستم عامل ویندوز و یا با گرفتن کلید option در سیستم عامل مک ، قلمو ی شما به صورت موقت به eye dropper tool تبدیل می شود ، حال به سمت مو ها رفته و بر روی هر قسمتی را که می خواهید رنگ نمونه ها مثل آن باشد کلیک کنید تا فتوشاپ از آن رنگ نمونه گیری کند . ( به عنوان مثال ما در اینجا بر روی حاشیه ای طلایی رنگ و روشن مو ، نمونه گیری را انجام می دهیم . )
پس از این که رنگ مورد نظرتان را انتخاب کردید بر وری قسمتی از پروژه کلیک کنید تا نمونه مو ایجاد شود . ( توجه داشته باشید چون که ما در پنل لایه ها ، لایه خالی را انتخاب کرده ایم تغیرات در این لایه قرار خواهند گرفت . )
پس از این که نمونه مو را ایجاد کردید ، از منوی ابزار های و در سمت چپ ابزار جا به جایی ( و یا move tool ) را انتخاب کنید ، سپس بر روی نمونه کلیک کرده و آن را جا به جا کنید . ( drag and drop ) تا به مکان مورد نظرتان برسید .
حال بر روی نمونه راست کلیک کنید و از منوی باز شده گزینه warp را انتخاب کنید ، این کار باعث می شود تا شما بتوانید به صورت حرفه ای تر و منعطف تر عمل جا به جایی را انجام دهید و در انتها با کلیک کردن بر روی چک باکس موجود در نوار بالا و قسمت آپشن ها تغیرات را ثبت و نهایی کنید .
در ادامه باید همین روند را برای سمت دیگر سر نیز انجام دهیم ، برای این کار ابتدا باید تا یک لایه جدید بسازیم ، برای این کار می توانیم همانند همیشه عمل کنیم و یا از کلید های میانبر زیر استفاده کنیم .
فشردن هم زمان کلید های command + j در سیستم عامل مک .
و یا فشردن هم زمان کلید های control + j در سیستم عامل ویندوز .
ایجاد نمونه مو برای طرف دیگر سر
حال باید تا نمونه مو را به سمت دیگر انتقال دهیم . توجه داشته باشید که نمونه مویی که ما ایجاد کره ایم برای سمت چپ مناسب است ، بنا بر این برای این که این نمونه مو را برای سمت راست هم مناسب کنیم ، می بایست تا روند زیر را طی کنیم .
فشردن هم زمان کلید های command + t در سیستم عامل مک .
و یا فشردن هم زمان کلید های control + t در سیستم عامل ویندوز .
پس از آن بر روی نمون مو کلیک راست کرده و از منوی باز شده بر روی گزینه flip horizontal ( به معنای چرخاندن عمودی ) کلیک کنید . این کار باعث می شود تا نمونه مویی این بار مناسب سمت راست برای ما ایجاد شود ، ادامه ی کار همانند آنچه در سمت چپ انجام داده ایم است . ( ابزار جا به جایی و . . . )
در آخرین اقدام می بایست تا مشکل blur ( تیرگی و لکه ها ) ایجاد شده از اضافه کردن مو های جدید را برطرف کنیم . برای این کار تنها کافی است تا روند زیر را طی کنیم :
ابتدا از منوی بالا گزینه filter را انتخاب کنید ، سپس از منوی با شده گزینه blur را انتخاب کنید و در انتها از منوی جدید باز شده گزینه ی gaussian blur را انتخاب کنید ، این کار پنجره زیر را برای شما باز خواهد کرد .
تنها کافی است تا در منوی بالا میزان را بر روی یک پیکسل قرار دهیم و در انتها بر روی ok کلیک کنیم .
با برطرف کردن مشکل blur کار پروژه نیز تمام می شود ، تصویر نهایی پس از اضافه کردن مو به هر دو طرف سر و بر طرف کردن مشکل blur به شکل زیر می باشد .
توجهه داشته باشید که تصویر فوق یک تصویر خام است و ما می توانیم هر پس زمینه ای را به این تصویر اضافه کنیم ، به عنوان مثال ما یک پس زمینه را به دلخواه اتخاب کرد و به این تصویر اضافه کرده ایم ، به تصویر زیر دقت کنید .
شما می توانید تا هر اندازه که می خواهید به حجم مو ها اضافه کنید ، تنها کافی است ، تا روند فوق را به مقدار و تعداد لازم تکرار کنید ، همچنین شما می توانید برای طبیعی تر جلوه کردن تصویر از رنگ های تیره تر و روشن تر برای ایجاد نمونه موهای خود استفاده کنید .
تهیه شده توسط وب سایت gfxdownload.ir
انتخاب با شماست!
دانلود تکی این فایل با پرداخت 49,900 تومان
یا خرید اشتراک ماهانه ۱۴۹,۰۰۰ هزار تومان و دانلود تمامی مطالب سایت به صورت رایگان
دانلود با اشتراک ویژه
دانلود تکی این فایل با پرداخت 49,900 تومان
یا خرید اشتراک ماهانه ۱۴۹,۰۰۰ هزار تومان و دانلود تمامی مطالب سایت به صورت رایگان
ضمانت سالم بودن فایل ها
تمامی فایل های ارائه شده سالم بوده و تست شده اند، سالم و قابل استفاده بودن فایل ها مورد ضمانت و پشتیبانی است.

























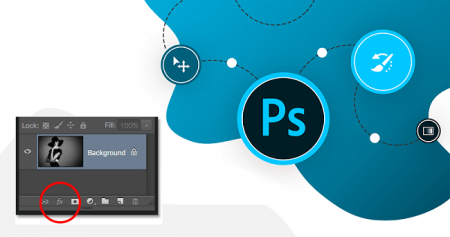

نظرات