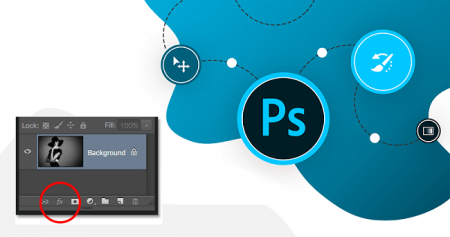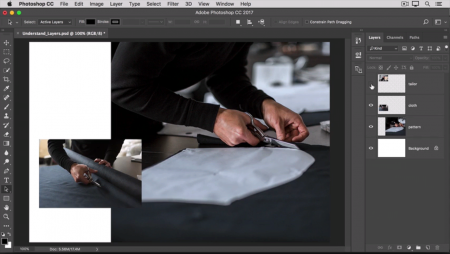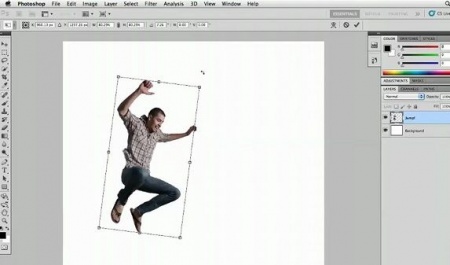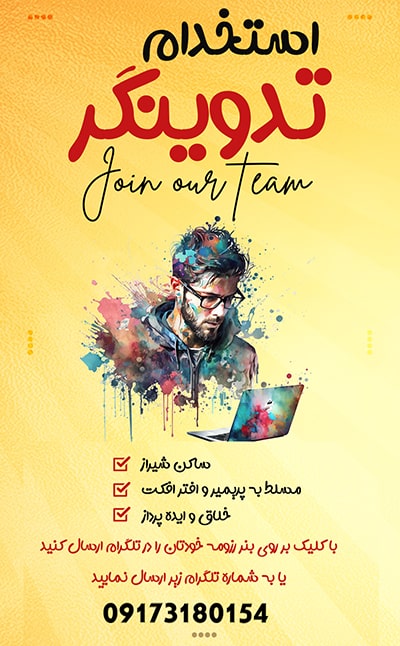آموزش مقدماتی برنامه فتوشاپ قسمت پانزدهم
آموزش مقدماتی برنامه فتوشاپ قسمت پانزدهم
اکثر پروژه های ما یک لایه پس زمینه خاص در فتوشاپ دارند ، بیاید در مورد این که لایه پس زمینه چیست و چگونه می توان با آن در فتوشاپ کار کرد توضیحاتی داشته باشیم .به پنل لایه ها نگاه کنید ، در انتهای آن لایه ای وجود دارد که با نام background ( پس زمینه )مشخص شده است .
در جلوی لایه پس زمینه تصویر یک قفل بسته شده وجود دارد که به وسیله آن شما قادر خواهید بود تا لایه پس زمینه را شناسایی کنید و آن را دیگر لایه ها اشتباه نگیرید .
محتوای پس زمینه در پروژه فوق عکس بزرگی است که مشاهده می کنید .
لایه پس زمینه تعدادی ویژه گی دارد که با سایر لایه ها ( لایه های عادی ) متفاوت است .
به عنوان مثال سعی کنید تا آن را در قسمت پنل لایه ها جا به جا کنید . ( سعی کنید تا آن را بالاتر از لایه small hat photo قرار دهید ) مشاهده خواهید کرد که تصویر یک تابلو کوچک نمایان خواهد شد ( تابلو عدم قابل انجام ) و پس از آن لایه به جای خود باز می گردد . پس این اقدام ممکن نخواهد بود . به طبع شما قادر نخواهید بود تا ، سایر لایه ها را نیز به زیر لایه پس زمینه برده و جا به جا کنید . ( سعی کنید تا یک از لایه ها را به زیر لایه پس زمینه انتقال دهید ، خواهید دید که تابلو عدم قابل انجام دوباره نمایان شده و لایه به جایگاه قبلی خود باز می گردد . )
لایه پس زمینه ، همیشه و همیشه در انتهای لیست لایه ها در پنل لایه ها قرار دارد و محتوای آن در زی ( یا پشت ) سایر لایه ها قرار دارد .
دوباره به سراغ لایه پس زمینه می رویم و آن را انتخاب می کنیم ، تا عملکرد دیگری را مورد مشاهده قرار دهیم که درمورد این لایه به خصوص غیر فعال است .
اقدام دیگری که در لایه پس زمینه غیر فعال است ، جا به جا کردن لایه پس زمینه به وسیله ابزار move tools می باشد .
برای تست این مورد ، از منوی ابزار ها در سمت چپ ابزار جا به جای را در بالای پنل ابزار ها انتخاب کنید ، حال بر روی لایه پس زمینه رفته بر روی آن کلیک کرده ( کلیک را نگه داشته ) و سعی کنید ، تا تصویر را جا به جا کنید ، شاهد خواهید بود که این عمل ممکن نیست و شما به پیغام زیر مواجه خواهید شد :
Could not use the move tool because the layer is lock
که به معنی مقابل می باشد : شما نمی توانید از ابزار جا به جا یی استفاده کنید ، چرا که لایه انتخابی قفل می باشد .
در ادامه بر روی ok کلیک کنید تا ارور پدید آمده بسته شود .
از جمله تغیرات دیگر که برای لایه پس زمینه بسته می باشد ، کار با opacity می باشد .
همچنین شما نمی توانید به لایه پس زمینه فضایی اضافه کنید . ( اگر به یاد داشته باشید در آموزش های گذشته ، توضیح دادیم که چگونه می توان فضایی اضافه را در کنار پروژه خود اضافه کنیم ، برای متن و .... )
حال فرض کنید شما نیاز دارید تا تعدادی از تغیرات یاد شده را در لایه پس زمینه اعمال کنید ، در این موقعیت چه باید کرد ؟
برای این کار در ابتدایی ترین اقدام نیاط است تا شما لایه پس زمینه را از پس زمینه بودن خارج کنید و آن را به یک لایه عادی و نرمال تبدیل کنید .
تبدیل لایه پس زمینه به یک لایه عادی بسیار آسان بوده ، یه طوری که تنها با یک کلیک قابل انجام است ، در قسمت پنل ها و در قسمت پنل ایه ها در کنار لایه پس زمینه ، آیکون یک قفل وجود دارد ، برای تبدیل این لایه به یک لایه عادی تنها کافی است تا بر روی این قفل کلیک کنیم .
این عمل باعث شده تا تصویر قفل محو شده و لایه پس زمینه به یک لایه عادی بدل شود ، و در نهایت نام لایه نیز به layer 0 ( یا لایه صفر ) تغیر می کند .
حال چون لایه پس زمینه ، به یک لایه عادی مبدل شده است شما قادر خواهید بود تا تمامی اعمالی که تا قبل از آن غیر قابل انحام بود را بر روی این لایه اعمال کنید .
به عنوان مثال حال شما قادر خواهید بود تا ، به وسیله ابزار جا به جا یی لایه یاد شده را جا به جا کنید ( لایه را انتخاب کنید ، از قسمت ابزار ها ، ابزار جا به جایی را انتخاب کنید و بر روی لایه رفته آن را بگیرید ( کلیک کرده و کلیک را نگه دارید ) و به سمتی که می خواهید بکشید ، مثلا ما در اینجا آنرا به سمت چپ می کشیم .
پس از جا به جا کردن لایه ، شما شاهد خواهید بود که یک فضای اضافه در جایی که قبلا این لایه قرار داشته است ، ایجاد می شود . ( چرا که لایه فوق آخرین لایه موجود بوده و محتوایی در پشت آن قرار ندارد . )
حال اگر بخواهید لایه ای را به عنوان لایه پس زمینه خود (background layer) انتخاب کنید ، در این صورت چه باید کرد ؟
راه حل بسیار آسان است ، برای تبدیل کردن هر یک از لایه های موجود ، به لایه پس زمینه ، کافی است تا از منوی بالا گزینه ی layers را انتخاب کنید ، پس از آن در پنچره باز شده ، اولین گزینه ( یعنی new ) را انتخاب کنید ، پس از آن پنجره جدید باز می شود ، که در آن شما می بایست گزینه back ground from layer ( پس زمینه از لایه ) را انتخاب کنید .
........................................................... پایان قسمت پانزدهم آموزش مقدماتی فتوشاپ
انتخاب با شماست!
دانلود تکی این فایل با پرداخت 49,900 تومان
یا خرید اشتراک ماهانه ۱۴۹,۰۰۰ هزار تومان و دانلود تمامی مطالب سایت به صورت رایگان
دانلود با اشتراک ویژه
دانلود تکی این فایل با پرداخت 49,900 تومان
یا خرید اشتراک ماهانه ۱۴۹,۰۰۰ هزار تومان و دانلود تمامی مطالب سایت به صورت رایگان
ضمانت سالم بودن فایل ها
تمامی فایل های ارائه شده سالم بوده و تست شده اند، سالم و قابل استفاده بودن فایل ها مورد ضمانت و پشتیبانی است.