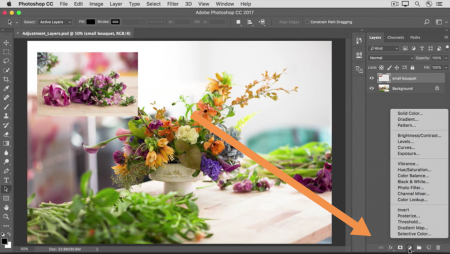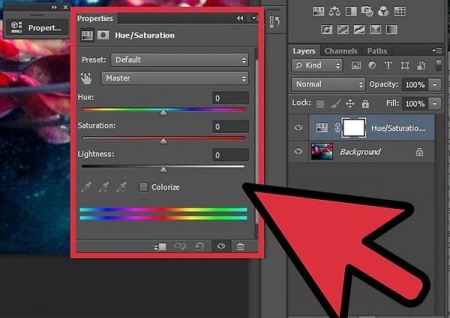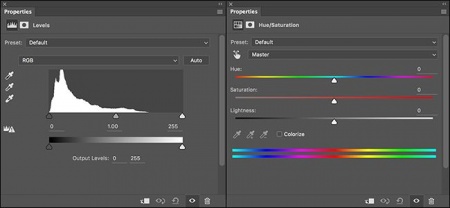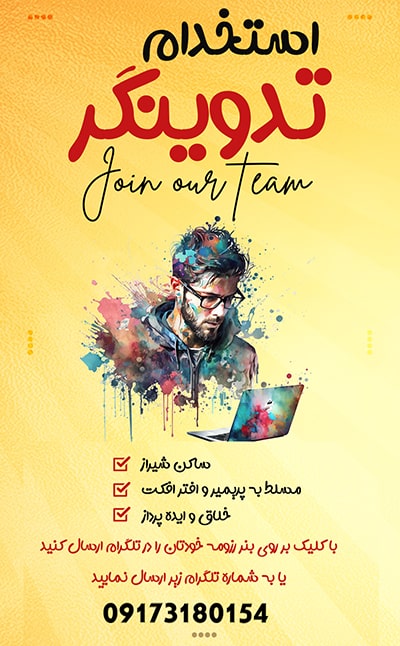آموزش های جامع فتوشاپ قسمت 39
آموزش های جامع فتوشاپ قسمت 39 تنظیم رنگ هوشمند در فتوشاپ
گاهی پروژه ما رنگ مطبوعی ندارد ، یعنی این که اصلا طراوت ندارد یا اینکه رنگ مرده ای دارد ، یا در اصطلاح روح تصویر سرد است و ما می خواهیم گرما به آن ببخشیم .
از اصلی ترین دلایلی که اینچنین اتفاقاتی رخ می دهند ، محیط و نورری است ، که عکس در هنگام تاثیر آن گرفته شده است ، به عنوان مثال ، فرض کنید که به وسیله یک دوربین حرفه ای ضد آب و یا یک گوشی موبایل ضد آب ، تصویری را در زیر آب گرفته اید ، خوب طبیعتا این تصویر شاهد یک رگه از رنگ آبی در سر تا سر خود است ، گاهی هدف همین است ، یعنی می خواهیم تا این رگه را ببینیم ، مثل زمانی که از شفق عکس می گیریم ، می خواهیم تا تاثیر آن را بر محیط مشاهده کنیم ، اصلا هدف اصلی ما نشان دادن رگه رنگ سبز که به دلیل شفق به وجود می آید را در پروژه خود نمایش دهیم .
اما گاهی برعکس نمی خواهیم تا رگه ای از رنگ خاصی رو در پروژمان رو مشاهده کنیم ، مخصوصا زمانی که پروژه ما تصویری از یک خوراکی است ، در ادامه و در این پروژه ما نیز از تصویر یک خوراکی که روح مرده ای دارد استفاده کرده ایم تا به آن جان ببخشیم .
در ادامه با این قسمت از آموزش های جامع فتوشاپ با ما همراه باشید .
در اینجا ما تصویر زیر را انتخاب کرده ایم . ( شما می توانید هر تصویری را به دلخواه خودتان انتخاب کنید . )
همانطور که مشاهده می کنید ، رنگ در تصویر فوق روح ندارد .
برای تنظیم رنگ هوشمند عکس در فتوشاپ به طریق زیر عمل می کنیم
ما باید یک لایه Adjustment layer را ایجاد کنیم ، برای ایجاد لایه adjustment تنها کافی است تا از قسمت پنل لایه در سمت راست ، بر روی آیکون add adjustment layer در سمت راست کلیک کنید ، این آیکون در تصویر زیر برای شما نمایش داده شده است .
حال از منوی باز شده گزینه level را انتخاب کنید ، این اقدام یک لایه layer adjustment layer را در پنل لایه ها و بالاتر از لایه انتخابی شما ایجاد می کند .
توصیه : همیشه سعی کنید تا از لایه ها در پروژه خود استفاده کنید ، چرا که لایه ها اگر در فرمت مناسب ذخیره شوند ، حتی پس از ذخیره خود نیز ویراش پذیر باقی خواهند ماند .
از آن جایی که ما برای اعمال تغیرات خود یک لایه ( layer adjustment layer ) ایجاده کرده ایم ، بنا بر این تغیرات اعمالی ما مستقیما بر روی تصویر اعمال نخواهند شد ، بلکه بر روی لایه ای که ساخته ایم اعمال خواهند شد و در ادامه ، این تغیرات همانند یک فیلتر بر روی تصویر ما قرار خواهد گرفت .
ایجاد لایه level adjustment layer باعث خواهد شد تا منوی properties مربوط به آن نیز برای ما نمایان شود ، این منو در بالای پنل لایه ها قرار می گیرد .
از طریق منوی properties شما قادر خواهید بود تا از ویژگی های مربوط به این لایه بهره ببرید ، به عنوان مثال برای مشکل ما ( بی روحی رنگ تصویر ) باید طبق روال زیر عمل کنیم :
برای این کار ابتدا به منوی properties دقت کنید ، سه eye dropper را مشاهده خواهید کرد ، بر روی eye dropper میانی کلیک کنید ، سپس به سمت تصویر رفته و بر روی قسمتی از تصویر که گمان می کنید ، رنگ آن قسمت نیاز به تغیر دارد کلیک کنید . ( توصیه می شود اگر در تصویرتان قسمتی به رنگ خاکستری وجود دارد ، بر روی آن قسمت کلیک کنید ، اما اگر خاکستری موجود نبود ، می توانید ببینید که آیا قسمتی وجود دارد که باید سیاه باشد اما نیست و یا قسمتی وجود دارد که باید سفید باشد اما نیست ، سپس بر روی آن ها کلیک کنید ، چرا که بسیار کار آمد تر خواهند بود . )
پس از کلیک کردن ما چه اتفاقی می افتد ؟
این اقدام باعث می شود تا فتوشاپ آن قسمت را به صورت کاملا اتوماتیک و هوشمند بررسی کرده و پس از آن بهترین طیف رنگی را برای آن قسمت تشخیص داده و در نهایت طیف رنگی موجود را به طیف رنگی مناسب تغیر دهد ، پس از آن فتوشاپ طیف رنگی سایر قسمت ها را بررسی کرده و به صورت کاملا اتوماتیک و هوشمند نسبت به تغیرات ایجاد شده و در راستای یک دست شدن طیف رنگی تصویر تغیر دهد .
برای درک بهتر و کامل تر نسبت به آنچه گفته شد ، به تصویر فوق دقت کنید .
همان گونه که در تصویر فوق هم مشاهده می کنید ، رنگ کلوچه های موجود در تصویر ، از رنگ بی روح آبی ( که مناسب کلوچه ها نیست ) به رنگی متشکل از زرد نارنجی و قهوه ای تبدیل شده است ، که باعث شده است تا تصویر طبیعی تر و بهتر دیده شود .
توجه داشته باشید که اگر احیانا ، از نتیجه ایجاد شده رضایت کامل رو نداشتید ، می تونید بر روی قمت های مختلف تصویر کلیک کنید تا به نتیجه مطلوب و دلخواه خود دست یابید ، چرا که کلیک کردن بر روی هر قسمت ، تمرکز رو بر روی اون قسمت برده و تغیرات سایر قسمت ها هم نسبت به اون قسمت خواهد بود ، در نتیجه هر بار نتیجه به دست آمده بسیار متفاوت تر از سری قبلی خواهد بود . ( سعی کنید تا بر روی نقاط مختلف پروژه خود کلیک کنید تا بیشتر با این ویژگی شگفت انگیز فتوشاپ و نحوه کار کرد اون آشنا بشید . )
غیر از این شما می تونید از طریق مختلف تنظیمات مربوطه رو تغیر دهید تا به نتیجه دلخواهتان دست یابید .
به عنوان مثال شما می توانید با استفاده از منوی opacity میزان سختی رنگ های تصویر خود را تنظیم کنید ، منوی opacity در بالای قسمت پنل لایه ها قابل دسترسی است . ( توجه داشته باشید که ، هرچه میزان این ویژگی بیشتر باشد ، رنگ ها سخت تر و هرچه میران این ویژگی کمتر باشد سختی رنگ ها کمتر خواهند شد ، برای درک بهتر از از ویژگی و کارکرد آن سعی کنید تا مقدار آن را کم و زیاد کنید ، تا تاثیرات ایجاد شده در تصویر را مشاهده کنید . )
در انتها اگر از تغیرات اعمالی خود رضایت کامل را داشتید ، می توانید پروژه را ذخیره کنید .
................................................................ پایان آموزش های جامع فتوشاپ قسمت 39
انتخاب با شماست!
دانلود تکی این فایل با پرداخت 49,900 تومان
یا خرید اشتراک ماهانه ۱۴۹,۰۰۰ هزار تومان و دانلود تمامی مطالب سایت به صورت رایگان
دانلود با اشتراک ویژه
دانلود تکی این فایل با پرداخت 49,900 تومان
یا خرید اشتراک ماهانه ۱۴۹,۰۰۰ هزار تومان و دانلود تمامی مطالب سایت به صورت رایگان
ضمانت سالم بودن فایل ها
تمامی فایل های ارائه شده سالم بوده و تست شده اند، سالم و قابل استفاده بودن فایل ها مورد ضمانت و پشتیبانی است.