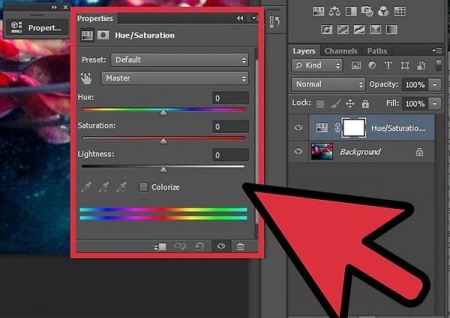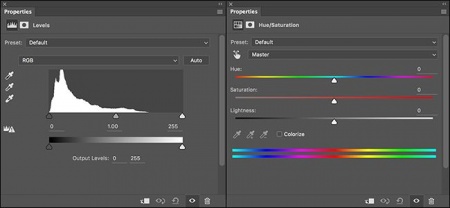آموزش فتوشاپ قسمت 17 تنظیمات شدت رنگ تصویر
آموزش فتوشاپ قسمت هفدهم 17،تنظیمات شدت رنگ تصویر در فتوشاپ
تنظیم کردن و تطبیق بخشیدن به شدت رنگ ها می تواند در پروژه شما تاثیر زیادی داشته باشد .
در این بخش از آموزش ها ما خواهیم آموخت ، چگونه شدت رنگ ها را تنظیم کنیم ، آن هم به وسیله امکانات ویژگی vibrance adjustment .
مطابق همیشه زمانی که شما می خواهید تغیراتی در تصویر خود ایجاد کنید ( به عنوان مثال در این آموزش : تنظیم کردن شدت رنگ های پروژه ) ابتدا باید مطمئن شویم که ، لایه شامل تصویر مورد نظر در قسمت پنل لایه ها انتخاب شده باشد .
در پروژه ای که ما باز کرده ایم تنها یک لایه موجود می باشد ، پس نیازی نیست تا ما آن لایه را انتخاب کنیم ، چرا که زمانی که پروژه شما تنها شامل یک لایه است ، فتوشاپ به صورت خودکار و پیش فرض لایه مورد نظر را انتخاب می کند .
اما اگر شما از یک پروژه چند لایه استفاده می کنید ، حتما باید در ابتدا پنل لایه ها را چک کنید .
اما چگونه می توان تغیراتی که مورد نظر ما است را در پروژه اعمال کنیم ؟ ( تغیرات مربوط به شدت رنگ )
به عنوان مثال در تصویر بالا ما قصد داریم تا لباسی که به تن این خانم هست را مورد تغیرات قرار دهیم . ( لباس این خانوم بنفش بوده و مایل هستیم تا شدت این رنگ را افزایش دهیم )
هدف ما این است که لباس را غنی تر و پر مایه تر کنیم اما در عین حال نمی خواهیم که شدت رنگ پوست ( صورت ) این خانم مورد تغیر قرار بگیره و تبدیل به یک تصویر اغراق شده و غیر واقعی بشه .
برای ایجاد تغیرات در شدت رنگ ها ما از دو ویژه گی زیر می توانیم استفاده کنیم :
1 – vibrance adjustment
2 – hue / saturation
در هنگام استفاده ازز هر کدام از این ابزار باید ویژه گی های آن ها را نیز در نظر بگیریم .
به عنوان مثال زمانی که شما از hue / saturation استفاده می کنید ، در حال ایجاد تغیرات در تمامی قسمت های تصویر بوده و به صورت کلی وجامع این کار را انجام می دهید .
اما زمانی که از ابزار vibrance adjustment استفاده می کنید ، فتوشاپ به صورت خود کار و هوشمند ، قسمت های را که به پوست مربوط می شوند ( مثل صورت ) ، شناسایی کرده و از شدت گرفتن و غیر طبیعی شدن آنها جلو گیری می کند .
پس زمانی که از تصویری استفاده می کنید که شامل پوست است ( مثل تصویر فوق که شامل صورت یک انسان است ) ، بهتر است تا از ابزار Vibrance adjustment استفاده کنید . موارد استفاده ، چگونگی و ویژگی های hue / saturation را در آموزش های آینده برای شما تشریح خواهیم کرد .
برای باز کردن پنجره vibrance adjustment از منوی بالا ابتدا ، گزینه image و از منوی جدید باز شده adjustment و در نهایت گزینه vibrance را انتخاب کنید .
پس از انتخاب vibrance پنجره زیر برای شما با خواهد شد .
در این پنجره باز شده شما دارای دو امکان هستید ، saturation یا vibrance ، شما می توانید از هر کدام از این گزینه ها به تنهایی یا با یک دیگر ( توءامان ) استفاده کنید .حال می خواهیم به بررسی ، کارایی و تغیراتی که به وسیله این گزنه ها اعمال می شوند بپردازیم .
برای یاد گیری و فهم بهتر کارایی های این گزینه ها ابتدا سعی کنید تا اهرام saturation را به سمت راست کشیده ( به سمت افزایش آن ) ، در این حالت شاهد خواهید بود که ، هرچه مقدار این اهرام بیشتر می شود ، شدت رنگ ها نیز بیشتر خواهد شد .
و نکته قابل تامل و توجه دیگر محدوده اعمال تغیرات به وسیله این اهرام می باشد ، در هنگام استفاده از این اهرام شدت رن در تمامی قسمت های تصویر افزایش یافته و این اهرام حساسیتی نسبت به پوست ندارد .
حال به سراغ اهرام vibrance می رویم تا کارایی آن را مورد بررسی قرار دهیم ، در این قسمت شاهد خوهید بود که هرچه اهرام بیشتر به سمت راست برود ( افزایش مقدار vibrance ) شدت رنگ از جانب فتوشاپ ، هدفمند تر و بهینه تر تغیر می کند ، به شکلی که به عنوان مثال رنگ های مربوط به پوست ، دست خوش تغیرات نخواهند شد ، همانند همیشه پس از اعمال تغیرات مورد نظر ، شما قادر خواهید بود تا به وسیله گزینه preview که در پنجره vibrance نیز موجود می باشد ، تصویر خود را در دو حالت قبل و بعد از اعمال تغیرات مشاهده نموده ، تا ببینید که آیا تغیرات اعمال شده ، مفید واقع شده ان یا خیر و در صورتی که از تغیرات ایجاد شده رضایت کامل داشتید ، به وسیله گزینه ok ، تغیرات اعمالی خود را نهایی کنید .
و پس از آن به وسیله save as پروژه خود را ذخیره کنید .
مانند همیشه پیشنهاد ما این است که نام پروژه را در منوی باز شده save as ، تغیر دهید یا این که محل ذخیره سازی پروژه را تغیر دهید تا پروژه جدید بر روی پروژه قدیمی ذخیره نشود ، چرا که ، این امکان بسیار محتمل است که ، شما در آینده بسیار نزدیک ، به اصل تصویر خود نیاز پیدا کنید .
در بخش فوق ما به بررسی اعمال تغیرات شدت رنگ بر روی یک تصویر ، به وسیله منوی vibrance پرداختیم .
اما ممکن است که شما نخواهید تغیرات را مستقیما بر روی تصویر یا پروژه خود اعمال کنید ، ممکن است شما تمایل داشته باشید تا تغیرات را بر روی یک لایه انعطاف پذیر اعمال کنید ( مثل این که این لایه همانند یک فیلتر می باشد که شما در زمان استفاده آن را بر روی پروژه ، تصویر و یا لایه مورد نظر خود بکشید ، توضیحات فوق به صورت کامل و جامع در آموزش های آینده برای شما به شکل کامل و جامع توضیح داده خواهد شد ) .
. . . . . .. . . .. . . .. . . . . . .. . . . . . . . . . .. . . . . . .. . . . . پایان بخش 17 آموزش های جامع فتوشاپ
انتخاب با شماست!
دانلود تکی این فایل با پرداخت 49,900 تومان
یا خرید اشتراک ماهانه ۱۴۹,۰۰۰ هزار تومان و دانلود تمامی مطالب سایت به صورت رایگان
دانلود با اشتراک ویژه
دانلود تکی این فایل با پرداخت 49,900 تومان
یا خرید اشتراک ماهانه ۱۴۹,۰۰۰ هزار تومان و دانلود تمامی مطالب سایت به صورت رایگان
ضمانت سالم بودن فایل ها
تمامی فایل های ارائه شده سالم بوده و تست شده اند، سالم و قابل استفاده بودن فایل ها مورد ضمانت و پشتیبانی است.