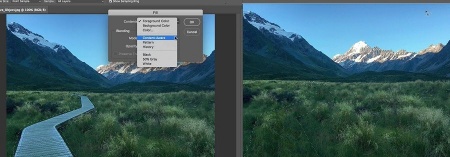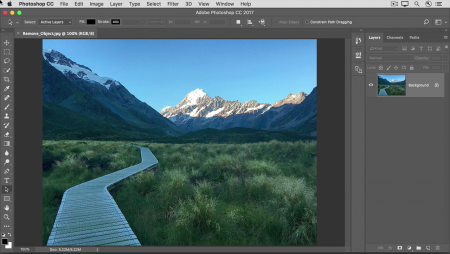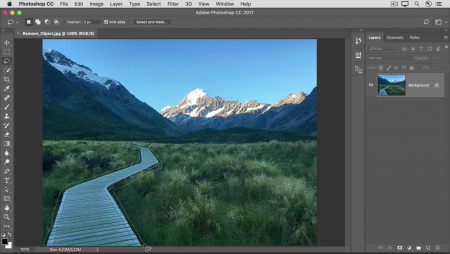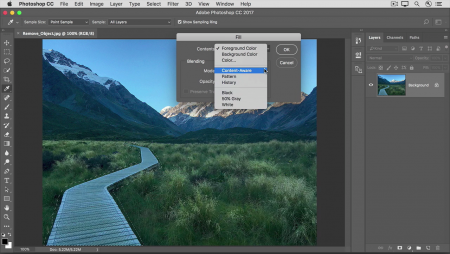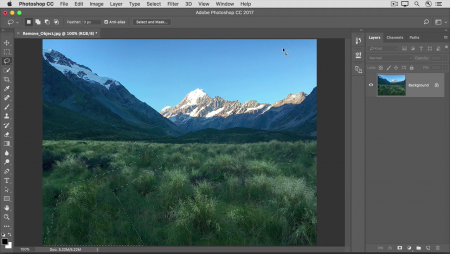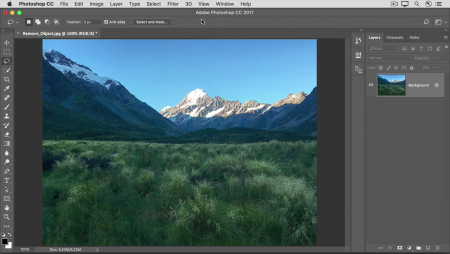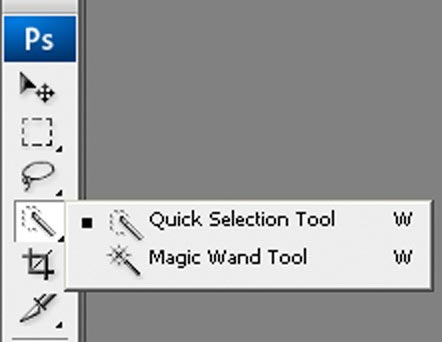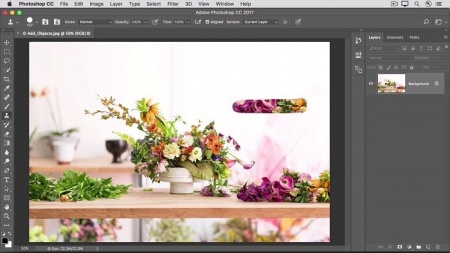آموزش فتوشاپ قسمت 25 حذف فضاهای اضافی
آموزش فتوشاپ قسمت 25 حذف فضاهای اضافی از سری آموزش های جامع فتوشاپ
حذف کردن فضاهای اضافی یکی از حیرت انگیز ترین ویژگی های فتوشاپ است ، شما همواره تحت تاثیر این ویژگی منحصر به فرد هستید و غالبا در اکثر پروژه های خود نیاز دارید تا از این ویژگی بهره ببرید ، گاهی یک درخت ، گاهی یک انسان ، گاهی . . . اما تقریبا می توان گفت ، در اکثر اوقات شما نیاز دارید تا یک فضایی را از پروژه خود حذف کنید .
در آموزش های پیشین فتوشاپ ، نحوه حذف کردن لکه ها و فضا های کوچک را به وسیله ابزارهای مورد نیاز آن را به شما آموختیم ( اگر به خاطر داشته باشید در آموزش های پیشن در یکی از پروژه ها ما نحوه پاک سازی لکه های رنگ را بر روی پیرهن شخص در تصویر را به شما آموزش دادیم ) ، اما در این بخش از آموزش های جامع فتوشاپ می خواهیم شما را با نحوه حذف کردن فضاهای وسیع آشنا کنیم ، چرا که گاهی نیاز است تا شما یک تصویر را به نحوی ویرایش کنید که قسمت عظیمی از آن حذف شود ، به عنوان مثال یک عکس دسته جمعی را در نظر بگیرید ، فرض کنید شما می خواهید تصویر یکی از این اشخاص موجود را از تصویر فوق حذف کنید ، در این حالت دیگر شما قادر نخواهید بود ، تا از آموزش های پیشین بهره ببرید ، چرا که آموزش های پیشین تنها زمانی کار بردی هستند که ، قصد حذف کردن لکه ها و شئ های کوچک را داشته باشید ، اما برای لکه ها و شئ های برگ چه باید کرد ؟
امروز ، در این بخش از آموزش های جامع فتوشاپ می خواهیم شما را با ابزار و ویژگی Fill آشنا کنیم . برای درک بهتر موضوع با ما همراه باشید :
به عنوان مثال تصویر زیر را در نظر بگیرید ، ما قصد داریم تا ، پیاده روی چوبی موجود در تصویر را از پروژه خود حذف کنیم .
اولین قدم برای این کار ایجاد یک سلکشن ، محکم و دقیق پیرامون شئ است که قصد داریم تا از پروژه خود حذف کنیم ، شما می توانید از هر کدام از ابزار های سلکشن که تمایل دارید ، استفاده کنید ، در عین حال حتما این نکته را مد نظر داشته باشید که ، سلکشن شما می بایست ، قسمتی از پس زمینه را شامل شود ، که در ادامه شاهد آن خواهید بود .
همانطور که مشاهده می کنید ، ما قسمت هایی که می خواهیم حذف شوند را انتخاب کرده ایم ، در عین حال محدوده سلکشن را بازتر و به نحوی انتخاب کرده ایم که قسمتی از پس زمینه را شامل شود ، حال در ادامه از منوی بالا گزینه Edit را انتخاب می کنیم و از منوی باز شده گزینه Fill را انتخاب می کنیم . این کار باعث می شود تا پنجره Fill برای شما باز شود .
حال از پنجره Fill منوی contents را باز کنید و در نهایت گزینه ی contents – aware را انتخاب کنید .
و در آخر بر روی ok کلیک کنید . شاهد خواهید بود که به زیبایی و در کسری از ثانیه پیاده روی چوبی از پروژه شما حذف خواهد شد .
حال می بایست ناحیه سلکشن را deselect کنیم ، همانند آنچه در گذشته آموختیم برای این کار دو راه حل وجود دارد :
• راه حل اول : از منوی بالا گزینه select را انتخاب کرده و پس از آن از منوی جدید باز شده گزینه deselect را انتخاب کنید .
• راه حل دوم : استفاده از کلید های میانبر
کلید d به همراه کلید command در مک
کلید d به همراه کلید ctrl در ویندوز
اما چه اتفاقی افتاد ؟ در اینجا فتوشاپ ناحیه اطراف قسمت مورد نظر ( پیاده روی چوبی ) بررسی کرده و پس از اتمام آنالیز یک طرح ایده آل برای جایگزینی اون قسمت طراحی کرده و در نهایت اون رو به جای قسمت مورد نظر شما ( پیاده روی چوبی ) جایگزاری می کند . این ویژگی بسیار زیبا کاربردی و در عین حال خارق العاده است ، چرا که فتوشاپ تمامی کار های جایگذاری را انجام می دهد ، تنها کاری که شما نیاز دارید تا انجام دهید ، انتخاب ناحیه مورد نظر است .
یک نکته کار بردی : درست است که فتوشاپ تمام کار جایگذاری را انجام می دهد ، اما گاهی قسمت های از جایگذاری به صورت تار و کدر در می آیند ، البته شدت اون ها به قدری نیست که باعث ایجاد ناموزونی در تصویر شما بشه ، اما اگر می خواهید تا اون قسمت ها رو نیز برطرف کنید ، راه حلی بسیار ساده وجود دارد " شما می توانید به وسیله ابزار clone stamp tool این لکه های تار و کدر را به کلی ویرایش کنید ، تا در نهایت به تصویر ایده آل که مد نظرتون است ، دست پیدا کنید .
برای این کار از منوی ابزار ها در سمت چپ ابزار clone stamp tool ( نهمین ابزار از سمت بالا ) را انتخاب کنید . پس از آن از منوی آپشن ها اهرام opacity را به سمت چپ بکشید ( تا مقدار آن را کاهش دهید ) . پس از آن بر روی تصویر رفته و قسمتی از چمن ها را به عنوان نمونه انتخاب کنید .
برای نمونه گیری : کلید alt را نگه داشته تا نشان گر موس به حالت target برود و پس از آن بر روی هر قسمت که می خواهید ، کلیک کنید تا نمونه گیری تکمیل شود .
ممکن است که شما نیاز داشته باشید که اندازه قلموی خود را تغیر دهید ، این کار به راحتی قابل انجام است ، ابتدایی ترین روش برای این کار استفاده از گزینه brush picker در منوی آپشن ها می باشد ، که در آن به وسیله اهرام size می توانید اندازه قلمو خود را تغیر دهید ( هرچه اهرام بیشتر به سمت راست برود قلمو بزرگ تر شده و هرچه اهرام بیشتر به سمت چپ برود قلمو کوچک تر شده ) اما توجه داشته باشید که شما می توانید به وسیله کلید های کروشه نیز اندازه قلمو را کوچک و بزرگ کنید ، به این صورت که با استفاده از کلید [ قلمو شما کوچک تر شده ( هر چه بیشتر این کلید را بفشارید قلمو کوچک تر می شود ) و به وسیله کلید ] قلمو شما بزرگ تر شده ( هر چه بیشت راین کلید را بفشارید قلمو بزرگتر می شود ) .
حال به قسمت هایی که تیره و تار هستند و شفافیت مورد نظر را ندارند رفته و شروع به نقاشی کنید ( یا همان چسباندن نمونه ها )
در نهایت اگر از نتیجه حاصل شده رضایت کامل را داشتید پروژه خود را ذخیره کنید .
همانند همیشه توصیه ما این است که در هنگام ذخیره سازی تصویر را بر روی تصویر اصلی ذخیره نکنید ، چرا که بسیار محتمل است که در آینده نزدیک به اصل تصویر نیاز پیدا کنید .
( برای این کار از منوی file گزینه save as رو انتخاب کرده و از صفحه باز شده . . . )
....................................................................... پایان آموزش های جامع فتوشاپ قسمت 25
لینک دانلود
بعد از تهیه عضویت ویژه یا خرید تکی فایل، لینک دانلود مطلب در این کادر قابل مشاهده میباشد.
دانلود تکی این فایل با پرداخت 99,000 تومان
یا خرید اشتراک ماهانه ۲۴۹,۰۰۰ هزار تومان و دانلود تمامی مطالب سایت به صورت رایگان