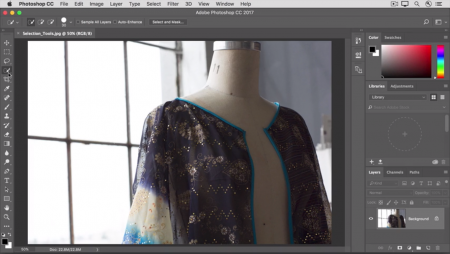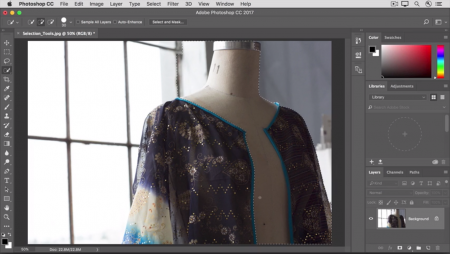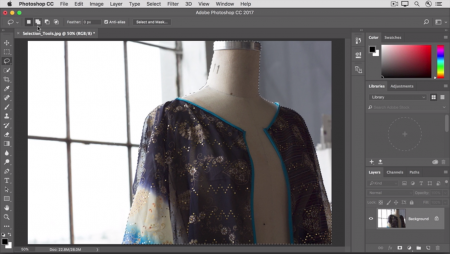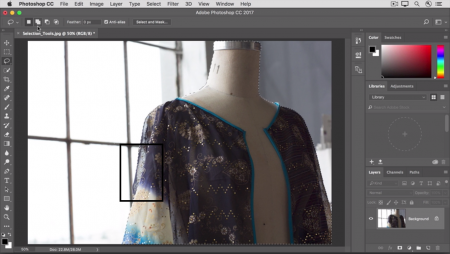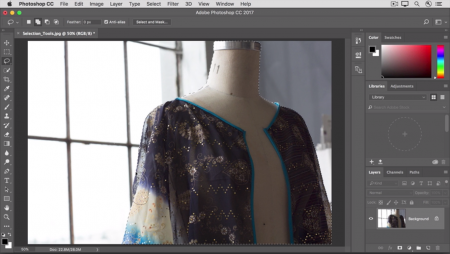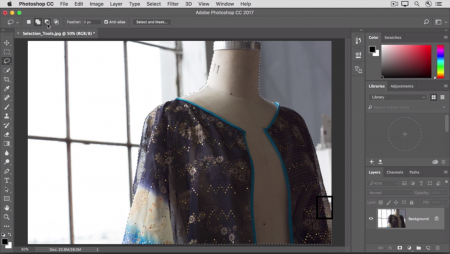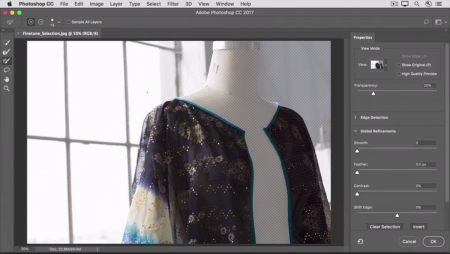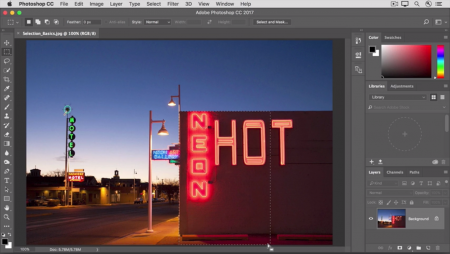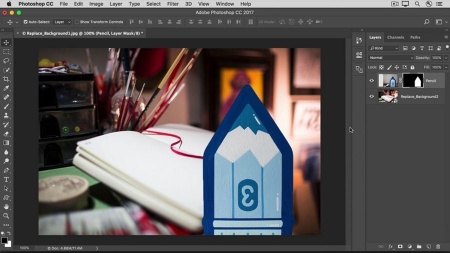آموزش فتوشاپ ابزار سلکشن 2
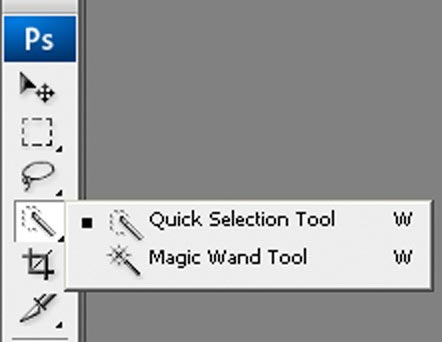
آموزش فتوشاپ ابزار سلکشن 2 از سری مجموعه آموزش های جامع فتوشاپ قسمت 21
در قسمت قبل به آشنایی اولیه با سلکشن ها پرداختیم و نشون دادیم که چقدر در انجام پروژه ها کاربردی و مهم هستند .بعد از اون به آشنایی با ابزار سلکشن گوش که مناسب برای امور مربعی و مستطیلی بود پرداختیم .در این بخش می خواهیم کمی فرا تر برویم و با دو ابزار دیگه از سلکشن ها آشنا بشیم ، چرا که اکثر اوقات ما توی پروژه خود به مواردی بر می خوریم که از شکل هندسی خاصی بر خوردار نیستند ، در این قسمت یاد می گیریم که ابزار سلکشن مناسب برای این موارد کدام هستند .
ابزار ها و متد های زیادی برای سلکشن موجود است ، در ابتدای یادگیری فتوشاپ نیازی نیست تا شما به تمامی آنها به صورت کامل تسلط پیدا کنید . ما در این بخش شما را با تعدادی از این ابزار های سلکشن آشنا خواهیم کرد ، که معمولا کاربردی تر هستند و شما در پروژه هایتان از آنها نیز بیشتر استفاده می کنید .
به یاد داشته باشید که اگر با پروژه ای کار می کنید ، که شامل چند لایه است ابتدا مطمئن شوید که لایه مورد نظر خود را انتخاب کرده باشید ( لایه ای که می خواهید در آن از ابزار سلکشن استفاده کنید )
اولین ابزار سلکشن که در این بخش از آموزش های فتوشاپ به آموزش کار با آن می پردازیم ابزار
Quick selection
می باشد که به معنی سلکشن سریع می باشد . برای استفاده از این ابزار ابتدا از منوی ابزار ها و در سمت چپ چهارمین ابزار از بالا را انتخاب کنید .
این ابزار سلکشن می تواند اشیا را در پروژه ها به وسیله رنگ لبه ی آن ها شناسایی می کند و در نتیجه بسیاری از کارهای انتخاب را برای شما انجام می دهد ، فرض کنید که در پروژه فوق ما می خواهیم مانکن در تصویر را انتخاب کنیم .
Adjustment می خوایم یک ،
رو روی اون اجرا کنیم ، برای این کار روی قسمتی از تصویر که می خواهیم کلیک کرده و می کشیم . خواهید دید که فتوشاپ حداقل قسمتی از مانکن را انتخاب خواهد کرد .
اگر در اولین اقدام تمامی مانکن را انتخاب نکردید ، به هیچ وجه نگران نباشید .
اگر از آموزش های قبل به خاطر داشته باشید ، می دانید که در قسمت آپشن ها ما دو گزینه کاربردی داریم ، که معمولا در تمامی ابزار های سلکشن موجود است ، یکی آپشن اضافه کردن و یکی هم آپشن کم کردن از سلکشن ، که شما به وسیله این دو ابزار قادر خواهید بود تا محدوده انتخابی خود را به مقدار مورد نظر خود برسانید ، نکته جالب راجع به این ابزار این است که ، خود ابزار به حالت پیش فرض بر روی حالت افزایش قرار می گیره ، پس شما می تونید کار خودتون رو ادامه بدید و بر روی قسمت هایی که می خواهید به سلکشن شما اضافه بشود را با کلیک کردن اضافه کنید .
اگر ابزار سلکشن محدوده ای بیشتر از محدوده مورد نظر شما را انتخاب کرد ( همانند فضای کنار گردن مانکن در تصویر فوق ) همانند آموزش قبل شما می توانید از قسمت آپشن ها ، آپشن کاهش رو انتخاب کنید و با کلیک بر روی فضای اضافی ، آن را از قسمت سلکشن خود حذف کنید .
علاوه بر اون شما با گرفتن کلید های میانبر آپشن در مک و یا کنترل در ویندوز می توانید بین آپشن های افزایش یا کاهش جا به جا شوید .
تا زمانی که شما کلید های فوق ( آپشن در مک و کنترل در ویندوز ) را نگه داشته باشید آپشن کاهش برای شما فعال است ، اما به محض این که دست خود را از روی این کلید ها بردارید مشاهده خواهید کرد ، که مجددا به حالت افزایش باز خواهید گشت .
شما می توانید از پنجره آپشن ها برای جا به جا شدن میان ، افزایش و کاهش استفاده کنید اما توجه داشته باشید ، که برای حرفه ای شدن بهتر است تا شما هرچه بیشتر با این میان بر ها آشنا شوید ، چرا که با استفاده از آنها زمان نسبتا زیادی را برای خود نگه داشته اید و یا این که گاهی نیاز است تا تعداد دفعات بسیار زیادی را بین آپشن افزایش و کاهش جا به جا شوید تا به محدوده مورد نظر خود برسید و یا این که در عمل نیز بسیار حرفه ای تر خواهید بود .
ابزار سلکشن دیگری که بسیار مفید و کار آمد می باشد ، ابزار فری فورم سلکشن می باشد .
برای استفاده از این ابزار می بایست ابتدا از منوی ابزار ها در سمت چپ سومین ابزار از بالا را انتخاب کنیم ، این ابزار معمولا زمانی به کار می آید که شما می خواهید ، کمی ها یا اضافه کاری کای ابزار های سلکشن دیگری را بر طرف کنید .
بله همانطور که متوجه شدید ، شما می توانید در فتوشاپ از چندین ابزار سلکشن به صورت همزمان برای کامل کردن کار خود استفاده کنید .
برای این کار ما باید در ابتدا از منوی آپشن ها حالت را از پیش فرض به حالت آپشن افزایش تغیر دهیم . چرا که اگر حالت پیش فرض رو به حالت افزایش تغیر ندهیم و با همون حالت اولیه بر روی پروژه ی خودمون کلیک کنیم ، باعث می شود تا تمامی تغیراتی که تا این لحظه انجام دادیم رو از دست بدهیم .
اما اگر این اتفاق ( از دست دادن تغیرات ) برای شما رخ داد اصلا نترسید ، چرا که بنابر آنچه که ما در آموزش های پیشین آموختیم شما می توانید با استفاده از یکی از دو دستور زیر
Undo – step backward
تغیرات از دست رفته رو بازگردانی کنید . پس ما در اینجا ابتدا از منوی آپشن ها حالت رو به آپشن افزایش تغیر می دهیم ، پس از اون به سراغ تصویر می رویم و سعی می کنیم تا قسمت کوچکی که در تصویر نتونستیم به وسیله ابزار سلکشن قبلی اون رو انتخاب کنیم رو به وسیله این ابزار جز سلکشن خودمون در بیاریم .
برای این کار با کلیک کردن و کشیدن محدوده ای که تمایل داریم تا جز محدوده سلکشن ما بشه رو انتخاب می کنیم و در انتها ابتدا و انتهای این خط باید به هم متصل شوند تا قسمت های انتخابی به سلکشن ما اضافه شوند .
به وسیله این ابزار می تونیم ، قسمت هایی که بیش از حد انتخاب شدن رو کاهش بدهیم ، برای این کار از منوی آپشن ها گزینه کناری آپشن افزایش ( یا همون آپشن کاهش ) رو انتخاب می کنیم . به عنوان مثال ما می خواهیم ناحیه کوک و اضافی زیر را از محدوده سلکشن خود کاهش دهیم . که به وسیله آپشن کاهش این کار را انجام می دهییم .
حالا که محدوده انتخابی خود را به درستی انتخاب کردیم می توانیم تا تغیرات مد نظر خود را اعمال کنیم و شاهد خواهیم بود که این تغیرات تنها به محدوده ای که در قسمت سلکشن ما هستند اعمال خواهند شد . به عنوان مثال ما در اینجا از منوی بالا به ترتیب گزینه های زیر ر ا به ترتیب انتخاب کنید .
Image
Adjustment
Brightness / contrast
را به سمت راست می کشیم ( مقدار آن را افزایش می دهیم )Brightnessحال در پنجره باز شده اهرام
این کار باعث می شود تا محدوده ای که جز سلکشن ما است روشن تر شود ( تغیرات تنها در این ناهیه اعمال می شوند )
کلیک می کنیم و تغیرات را نهایی می کنیم .okو در نهایت اگر از تغیرات اعمال شده رضایت کامل را داشتیم بر روی
همانطور که مشاهده می کنید تنها قسمت های درون سلکشن تحت تاثیر تغیراتی که اعمال کرده ایم قرار می گیرند و مابقی قسمت های پروژه بدون کوچک ترین تغیری باقی می مانند .
در نهایت و زمانی که تغیرات رو نهایی کردیم و کار ما با ناحیه انتخاب شده تمام شد ، می بایست از منوی بالا روند زیر را طی کنیم .
Select
Deselect
و یا از میانبر های زیر استفاده کنیم
Mac : command + d
windows : cntrl +d
همانطور که شاهد بودید در این قسمت از آموزش های جامع فتوشاپ دو قسمت بسیار مهم از ابزار سلکشن ها را مورد بررسی قرار دایم .
این دو ابزار جز رایج ترین و مهم ترین و کاربردی ترین ابزار ها در قسمت سلکشن ها می باشد ، البته همانطور که در ابتدای این آموزش نیز به آن اشاره شد ، قسمت سلکشن ها دارای ابزار های بیشتری نسبت به آنچه که در این آموزش آموختیم می باشد که سعی خواهیم کرد در آینده به بررسی آنها خواهیم پرداخت ، همچنین قسمت بعد از این سری از آموزش ها نیز حول محور سلکشن ها خواهد بود .
همانند همیشه توصیه ما این است که در هنگام ذخیره سازی تصویر را بر روی تصویر اصلی ذخیره نکنید ، چرا که بسیار محتمل است که در آینده نزدیک به اصل تصویر نیاز پیدا کنید .
............................................................. پایان آموزش های جامع فتوشاپ قسمت بیست و یکم
لینک دانلود
بعد از تهیه عضویت ویژه یا خرید تکی فایل، لینک دانلود مطلب در این کادر قابل مشاهده میباشد.
دانلود تکی این فایل با پرداخت 99,000 تومان
یا خرید اشتراک ماهانه ۲۴۹,۰۰۰ هزار تومان و دانلود تمامی مطالب سایت به صورت رایگان