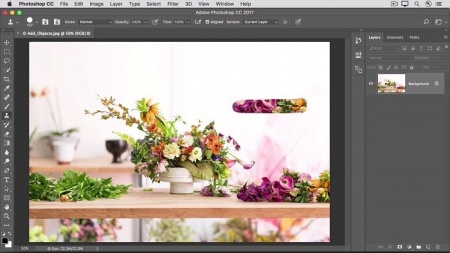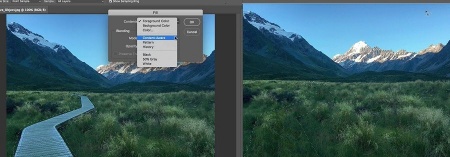آموزش فتوشاپ قسمت 24 اضافه کردن اشیاء
آموزش متنی فتوشاپ قسمت 24 اضافه کردن اشیاء
در این بخش از آموزش های جامع فتوشاپ به بررسی چگونگی اضافه کردن اشیا در پروژه های فتوشاپ می پردازیم .
در این بخش می خواهیم به شما بیاموزیم چگونه می توانید ، به پروژه های خود اشیائی را اضافه کنید . تقریبا می توان گفت که این بخش عکس چیزی است که در قسمت قبل آموختیم ، اگر به خاطر داشته باشید ، در قسمت قبل به شما طرز کار با spot healing brush tool را آموزش دادیم ، که به وسیله آن شما قادر بودید تا لکه ها و فضا های اضافی در پروژه خود را از بین ببرید .
در این بخش از آموزش های جامع فتوشاپ قصد داریم تا روند کار با ابزار clone stamp tool را برای شما تشریح کنیم ، همانطور که از اسم آن هم پیداست ، به وسیله این ابزار شما می توانید ، قسمت هایی از پروژه را که تمایل دارید را کلون کرده ( یعنی نمونه گیری کردن ) و در جایی دیگر از پروژه که نیاز دارید از آن استفاده کنید .
کلون گیری از قسمت های مختلف پروژه ، جز کارکرد های مهم و کاربردی در فتوشاپ است ، در این قسمت ما به آشنایی اولیه نسبت به این ویژگی ، نحوه کار ، خصوصیت ها و کار کرد آن می پردازیم ، اما در آینده و در قسمت های دیگری از آموزش های جامع فتوشاپ ، به تشریح کامل آن خواهیم پرداخت ، در پروژه های سنگین از آن استفاده خواهیم کرد و کارایی آن را بهتر و بیشتر مشاهده خواهیم کرد .
یکی از راه های جذاب و کار آمد برای اضافه کردن اشیا به پروژه ها ، استفاده از clone stamp tool می باشد ، که به وسیله آن قسمتی از پروژه را کپی می کنید و در جایی دیگر که مایل هستید آن را می چسبانید ، البته این کپی و چسباندن به صورت copy / paste نمی باشد بلکه به صورت نمونه گیری و نقاشی است ، برای درک بهتر موضوع بیایید تا پروژه ای را به وسیله این ویژگی دست خوش تغیرات کنیم .
برای این کار ابتدا می بایست تا شما ابزار clone stamp tool را انتخاب کنید ، برای این کار از منوی ابزار ها در سمت چپ نهمین ابزار از بالا را انتخاب کنید . این ابزار به شکل یک مهر می باشد .
حال به سمت تصویر رفته تا اندازه قلمو خود را بررسی کنید . همانطور که مشاهده می کنید ، قلمو در اندازه بسیار کوچک می باشد ، پس از قسمت آپشن ها به سراغ قسمت brush picker رفته و اهرام size را به سمت راست برده ( مقدار آن را افزایش می دهیم ) تا به مقدار دلخواه برسیم .
در استفاده از این ویژگی ( clone stamp tool ) بهتر است تا شما مقدار hardness را نیز افزایش دهید ، برای این کار اهرام hardness را نیز به سمت راست بکشید ، مثلا ما مقادر آن را بر روی 80 در صد قرار می دهیم . در ادامه بر روی قسمتی خالی از پروژه کلیک کنید ، تا با این کار منوی brush picker را ببندید .
حال نشان گر موس را بر روی قسمتی از تصویر که می خواهید در جایی دیگر از تصویر کپی کنید ، ببرید ، کلید alt را در ویندوز یا option را در مک نگه دارید و بر روی قسمت مورد نظر کلیک کنید ( وقتی که کلید option در مک و یا alt در ویندوز را نگه می دارید ، در واقع قلموی خود را در حالت taget یا هدف قرار می دهید ، زمانی که قلموی خود را در حالت target قرار می دهید ، یعنی این که قلمو را به حالت کلون گیر تبدیل کرده اید ). حال alt در ویندوز و یا option در مک را رها کرده و موس را به سمت جایی که می خواهید هدایت کنید .
مشاهده خواهید کرد که قلمو شما به شلک قسمتی که انتخاب کرده اید در خواهد آمد .
حال بر قسمتی که می خواهید کلیک کنید و به وسیله قلمو خود نقاشی کنید .
توجه : زمانی که قلمو خود را بر روی حالت target قرار دادید و مکانی را که می خواهید انتخاب کردید ، به این معنی نیست که شما تنها این نقطه را کلون کرده اید ، بلکه به معنی این است که شما این نقطه را به عنوان مبدا مکانی خود برای کلون گیری انتخاب کرده اید ، زمانی که شروع به نقاشی به وسیله قلمو کنید ، مشاهده خواهید که target یا مبدا هدف شما نیز نسبت به جهت و حرکت موس جا به جا خواهد شد و قسمتی که شما مشغول به کلون گیری هستید مدام در حال تغیر و جا به جایی است ، برای درک بیشتر موضوع به نمونه کار زیر توجه کنید ، در نمونه زیر شما قادر خواهید بود تا کامل و درست مفهوم این متن را متوجه شوید .
همانطور که در تصویر بالا مشاهده می کنید ، کلون شما شامل مبدا کلون و سایر نقاط است ک با حرکت موس جزئی از قسمت کلون شما می شوند . برای درک بهتر این موضوع ، پروژه ای در فتوشاپ باز کرده و در آن از ابزار clone stamp tool استفاده کنید .
حال که چگونگی کار با این ابزار را فرا گرفتید ، بیایید تا به صورت هدفمند تغیری در پروژه خود ایجاد کنیم .
ابتدا به وسیله command + z در مک و یا ctrl + z در ویندوز و یا دستور کلیدی step backward و یا . . . تغیراتی را که تا به اینجا ایجاد کرده ایم را حذف می کنیم .
( آیا باز گردانی تغیرات اعمال شده در پروژه ها را از آموزش های پیشین به خاطر دارید ؟ )
حال به سمت گلدان در تصویر رفته و با گرفتن alt در ویندوز و یا option در مک ( برای این که قلمو شما به حالت target برود ) بر روی قسمت مورد نظر برای مبدا کلون گیری کلیک کرده تا قلمو شما حاوی این قسمت ها شود و به سمت قسمت های خالی رفته و شروع به نقاشی می کنیم .
همانطور که می بینید ، قلمو شما تبدیل به یک بوم نقاشی حافظه دار شده است ، و شما تنها نیاز است تا به وسییله آن کلیک کرده و نقاشی کنید .
اگر از نتیجه راضی نبودید ، از مکان های دیگر برای نمونه گیری خود استفاده کنید ، توجه داشته باشید که ، دست شما در انتخاب کاملا باز می باشد . این روند را تا رسیدن به نتیجه دلخواهتان ادامه دهید ، واهمه نداشته باشید امتحان کنید ، اگر هم اشتباهی کردید ، می دانید که می توانید به راحتی چند کلیک آن را به حالت اولیه باز گردانید .
در ادامه اگر از نتیجه حاصل شده رضایت کامل را داشتید ، پروژتان را ذخیره کنید .
همانند همیشه توصیه ما این است که در هنگام ذخیره سازی تصویر را بر روی تصویر اصلی ذخیره نکنید ، چرا که بسیار محتمل است که در آینده نزدیک به اصل تصویر نیاز پیدا کنید .
( برای این کار از منوی file گزینه save as رو انتخاب کرده و از صفحه باز شده . . . )
........................................................................ پایان آموزش های جامع فتوشاپ قسمت 24
لینک دانلود
بعد از تهیه عضویت ویژه یا خرید تکی فایل، لینک دانلود مطلب در این کادر قابل مشاهده میباشد.
دانلود تکی این فایل با پرداخت 99,000 تومان
یا خرید اشتراک ماهانه ۲۴۹,۰۰۰ هزار تومان و دانلود تمامی مطالب سایت به صورت رایگان