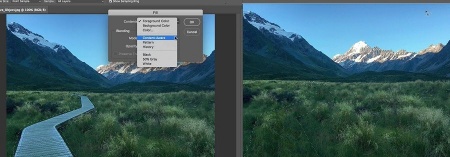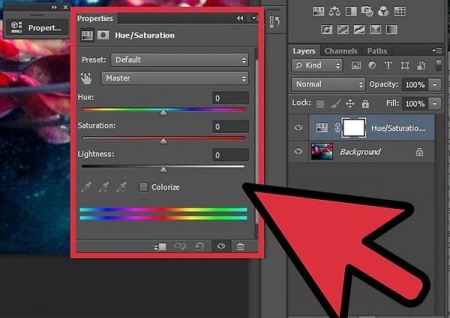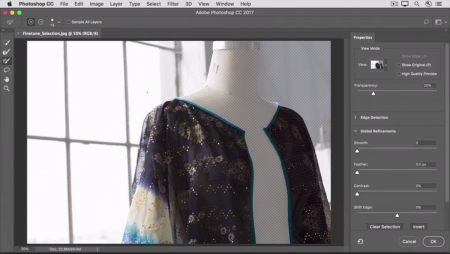آموزش های جامع فتوشاپ قسمت 23
آموزش های جامع فتوشاپ قسمت 23
یکی از زیبا ترین و کار آمد ترین ویژگی های فتوشاپ حذف اشیا اضافه است . گاهی در تضاویر خود شاهد اشیا و یا ریز کاری هایی هستیم که ترجیح می دهیم ، وجود نداشته باشند و یا حتی در برخی از اوقات نیاز داریم تا از پروژه ما حذف شوند .
در این بخش از آموزش های جامع فتوشاپ ، می خواهیم تا به شما عزیزان آموزش دهیم که چگونه فضاها ، لکه ها و . . . اضافی را از پروژه خود حذف کنیم بدون آن که ، اثری از آن باقی بماند ، توجه داشته باشید که هدف ما این است که قسمت های اضافی را بدون جا گذاشتن کوچک ترین اثری حذف کنیم ، ما قصد برش دادن قسمت های اضافی را نداریم ما قصد داریم تا قسمت های اضافی را پاک کنیم ، برای درک بهتر یک صحفه یاداشت را در نظر بگیرید که چند خط خوردگی به وسیله مداد بر روی آن ایجاد شده است و شما این لکه ها را به وسیله یک مداد پاک کن ، پاک می کنید ، در ادامه با ما همراه باشید :
به عنوان مثال در پروژه امروز ما قصد داریم تا لکه های رنگ ، که بر روی پیرهن شخص در تصویر زیر وجود دارد را حذف کنیم . ( به تصویر زیر دقت کنید )
مطمئنا زمانی که شیوه کار با این ویژگی خارق العاده فتوشاپ را فرا گرفتید ، شگفت زده خواهید شد .
ابتدا و قبل از هر اقدامی ، شما می بایست اون قسمت از تصویر را که مایل هستید تا تغیرات را درون اون ایجاد کنید رو بزرگ کنید ( zoom in ) تا بتونید محیط اطراف رو در کیفیت و حالت بهتری مشاهده کنید .
برای این کار ابزار بزرگنمایی رو از قسمت ابزار ها در سمت چپ انتخاب کنید ( چهارمین ابزار از سمت پایین ، این ابزار به شکل یک ذره بین می باشد . )
شما همچنین می توانید به وسیله ابزار دست ( hand tool ) در جعبه ابزار خود تصویر را در حالت بزرگنمایی جا به جا کنید ( پنجمین ابزار از سمت پایین ، این ابزار به شکل یک دست می باشد )
برای ادامه نیاز است تا ما از ابزار spot healing brush tool استفاده کنیم .
برای این کار از منوی ابزار ها در سمت چپ هفتمین ابزار از بالا را انتخاب کنید .
توجه داشته باشید که ، این ابزار را با ابزار healing brush tool اشتباه نگیرید ، در اینجا ما به spot healing brush tool نیاز داریم .
حال بیایید تا یکی از لکه های رنگ را پاک کنیم ، به عنوان مثال ما قصد داریم تا لکه قهوه ای مشخص شده در تصویر زیر را حذف کنیم .
زمانی که می خواهید لکه ای را پاک کنید ، نیاز است تا نوک قلمو شما کمی بزرگ تر از آن لکه باشد .
در این جا نوک قلمو ما کمی کوچک است ، برای این که نوک قلمو را کمی بزرگ تر کنیم ، همانند آنچه در قسمت های ابتدایی این مجموعه ، فرا گرفتیم ، از منوی آپشن ها در قسمت بالا بر روی ویژگی که مربوط به اندازه نوک قلمو است ( brush picker ) کلیک می کنیم و اهرام سایز را به سمت راست می کشیم ( نوک قلمو را بزرگ تر می کنیم ) تا زمانی که به اندازه دلخواهمان برسیم .
پس از این که به بزرگی دلخواه برای نوک قلم رسیدیم ، بر روی یک قسمت خالی از صحفه کلیک می کنیم تا پنجره brush picker بسته شود . حال برای پاک کردن لکه موجود در تصویر بر روی آن کلیک می کنیم ، مشاهده خواهیم کرد که لک به طور کامل پاک می شود .
اما چگونه این اتفاق رخ می دهد ؟؟؟
فتوشاپ به صورت هوشمند ، اطراف لکه رو بررسی کرده ، رنگ های شکل های اطراف را مد نظر قرار داده ، قسمت اضافی رو پاک کرده و نسبت به اونچه که اطراف قسمت پاک شده است ، قسمت پاک شده رو باز سازی می کند ، به همین زیبایی .
حال بیایید تا لکه ای کوچک تر را پاک کنیم . به عنوان مثال ما لکه آبی رنگی که در تصویر زیر مشخص شده است را مد نظر داریم .
همانگونه که در ابتدای این آموزش نیز به آن اشاره کردیم ، زمانی که از spot healing brush tool استفاده می کنیم ، نیاز است تا اندازه قلمو کمی بزرگ تر از لکه ما باشد ، اما همانگونه که در تصویر مشاهده کردید ، نوک قلمو ما بسیار بزرگتر از لکه است .
شاید این سوال برای شما پیش بیاید که اگر بخواهیم هر بار که می خواهیم اندازه نوک قلمو را تنظیم کنیم ، به سراغ brush picker برویم و به وسیله آن نوک قلمو رو تنظیم کنیم ، ممکن است که به اندازه دلخواه نرسیم و یا این که رسیدن به اندازه دلخواه بیشتر از آنچه که باید وقت ما را بگیرد .
خوشبختانه فتوشاپ ، برای این موضوع راه حل بسیار ساده ای در نظر گرفته است ، شما به وسیله کلید های کروشه می توانید نوک قلمو خود را بزرگ و کوچک کنید ، برای این کار ابتدا قلمو خود را بر روی لکه مورد نظر برده ( تا بتوانید در حالی که نوک آن را بزرگ یا کوچک می کنید ، اندازه را نسبت به لکه ببینید )
حال با فشردن ) [ ) مشاهده خواهید کرد که اندازه قلمو کوچک تر می شود . ( پیشنهاد ما این است که کلید [ را نگه ندارید و تنها برای مقداری که مایل هستید ، به دفعات این کلید را بگیرید و رها کنید تا به اندازه دلخواه برای قلمو برسید )
بزرگ کردن نوک قلمو نیز به همین منوال است ، با این تفاوت که شما به جای [ از کلید ] استفاده می کنید و به مقداری که نیاز دارید این کلید را می فشارید ( همانند کوچک کردن )
حال بر روی لکه کلیک می کنیم و همانگونه که مشاهده می کنید لکه پاک خواهد شد .
حال سعی کنید تا لکه های بیشتر را پاک کنید ( از کلید های میانبر کروشه برای کوچک تر و بزرگتر کردن نوک قلمو استفاده کنید ) لکه ها تنها مواردی نیستند که شما می توانید از پروژه خود پاک کنید ، شما می تونید فضاهای بزرگ ر از اون رو هم پاک کنید ، فضا هایی مثل فضایی که در تصویر زیر مشاهده می کنید .
برای این کار بر روی فضایی که می خواهید پاک کنید ، کلیک کرده و بکشید تا تمامی فضا را شامل شود . ( کلید موس را تا انتخاب فضای مناسب رها نکنید )
همانگونه که مشاهده می کنید در تصویر بالا فضای مورد نظرمان را انتخاب کرده ایم ، حال شاهد خواهید بود که با رها کردن کلید موس ، فضایی که انتخاب کرده ایم از پروژه حذف خواهد شد .
سعی کنید تا روند بالا را با لکه ها و فضا هایی اضافی دیگر در تضویر تکرار کنید . اگر نتیجه مورد نظر و مطلوب شما نبود از اندازه متفاوتی برای قلمو استفاده کنید ، در تصویر فوق شما نتیجه نهایی وقت گذاشتن و استفاده از ابزار spot healing brush tool را برای شما نمایش می دهد .
پس از این که کار شما تمام شد ، دوباره ابزار بزرگ نمایی را انتخاب کرده و از منوی آپشن ها در بالا گزینه fit screen را انتخاب کنید تا تصویر شما به اندازه اصلی و اولیه خود باز گردد .
اگر از نتیجه حاصل شده رضایت کامل را داشتید ، پروژه خود را ذخیره کنید .
همانند همیشه توصیه ما این است که در هنگام ذخیره سازی تصویر را بر روی تصویر اصلی ذخیره نکنید ، چرا که بسیار محتمل است که در آینده نزدیک به اصل تصویر نیاز پیدا کنید .
( برای این کار از منوی file گزینه save as رو انتخاب کرده و از صفحه باز شده . . . )
توجه : در هنگام ذخیره تصویر فرمت فایل خود را photoshop یا psd انتخاب کنید . ( همان گونه که در آموزش های پیشین فرا گرفتیم ، بهترین فرمت برای ذخیره پروژه های در دست کار ، فرمت های photoshop یا psd هستند . )
پاک کردن فضاهای اضافه دارای جنبه های بیشتری نسبت به آنچه در این بخش از آموزش های فتوشاپ آموختیم می باشد ، سعی می کنیم در قسمت های آینده بیشتر با این ویژگی آشنا شویم .
...................................................................... پایان آموزش های جامع فتوشاپ قسمت 23
لینک دانلود
بعد از تهیه عضویت ویژه یا خرید تکی فایل، لینک دانلود مطلب در این کادر قابل مشاهده میباشد.
دانلود تکی این فایل با پرداخت 99,000 تومان
یا خرید اشتراک ماهانه ۲۴۹,۰۰۰ هزار تومان و دانلود تمامی مطالب سایت به صورت رایگان