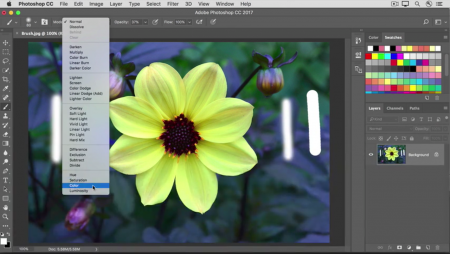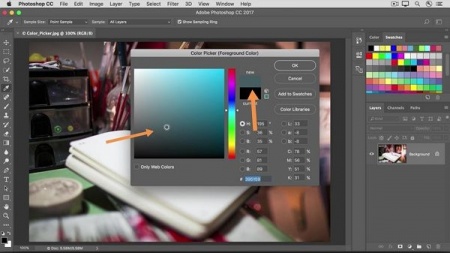آموزش فتوشاپ قسمت 26 تغییر رنگ
آموزش فتوشاپ قسمت 26 تغییر رنگ قسمتی از عکس با ابزار قلمو Brush Tool
در این قسمت از آموزش های جامع فتوشاپ مروری بر ویژگی های photoshop brush tools ( ابزار های قلمو فتوشاپ ) خواهیم داشت . ابزار های بسیار زیادی به غیر از brush tool هستند که دارای brush tips ( نوک قلمویی ) هستند ، یعنی این که ابزار های دیگری هم هستند که می تونند کارایی قلمو را داشته باشند ، به عنوان مثال : Clone stamp tool , eraser tool , dodge tool . . .
یکی از ویژگی هایی که تمامی ابزار های ذکر شده به اشتراک دارند ، گذینه brush picker در منوی آپشن ها می باشد ، جایی که سختی ، بزرگی ، کوچکی و شکل قلمو ها را انتخاب می کنیم .
اما در این قسمت کار ما با ابزار brush tool است . می خواهیم در این قسمت به بررسی این بپردازیم که کارایی brush tool چیست ، چگونه می توانیم به وسیله آن قسمت هایی از رنگ پروژمان را تغیر دهیم ( تغیر رنگ دادن به معنی خط خطی کردن پروژه نیست ، بلکه قصد داریم به شما بیاموزیم که چگونه رنگ یک شئ را در همان حالت لا همان نور پردازی ها و سایه ها مثلا از قرمز به آبی تغیر دهیم . ) و . . .
علاوه بر آن به بررسی منوی آپشن های مربوط به ابزار brush tool خواهیم پرداخت
به بررسی گزینه opacity ( کدورت ) کارایی ، ویژگی ها و موارد استفاده آن ، به بررسی منوی mode و گزینه های مختلف آن و انتخاب بهترین گزینه در زمان استفاده از ابزار brush tool . همچنین به بررسی brush picker نیز خواهیم پرداخت ، و به شما خواهیم آموخت که هر کدام از گزینه های موجود در این پنجره چه کاربرد و کارآیی دارد . بسیار مهم است که در این قسمت به شکل کامل با ویژگی های brush picker آشنا شویم ، چرا که همانطور که در ابتدای این قسمت نیز به آن اشاره کردیم ، ابزار های زیادی وجود دارند که در منوی آپشن های خود دارای گزینه ی brush picker هستند . ( Clone stamp tool , eraser tool , dodge tool . . . )
برای درک بهتر موضوع با ما همراه باشید :
برای شروع کار ابتدا از قسمت ابزار ها در سمت چپ ابزار brush tool ( هشتمین ابزار از سمت بالا ) را انتخاب کنید .
پس از آن از منوی آپشن ها بر روی brush tip کلیک کنید ، این کار برای شما منوی brush picker را باز می کند .
یکی از کار های که شما در منوی brush picker قادر به انجام اون هستید ، تغیر دادن شکل brush picker است ،
همانطور که مشاهده می کنید ، اشکال بسیار زیاد و متفاوتی وچود دارند که شما از میان آن ها قادر خواهید بود تا ، شکل مورد نظر و مناسب خود را انتخاب کنید . ( ما در اینجا شکل دایره ای را انتخاب می کنیم )
همچنین شما می توانید تا به وسیله اهرام های size و hardness اندازه و سختی قلمو را به اندازه دلخواه تغیر دهید .
Hardness یا سختی : اهرام hardness یا سختی ، میزان سختی لبه های قلمو را برای شما نمایش می دهد ، برای بهتر فهمیدن مساله یک رنگ برای قلمو خود انتخاب کنید ، به عنوان مثال ما در این جا رنگ سفید را انتخاب می کنیم ، شما می توانید هر رنگی را که می خواهید به دلخواه خود انتخاب کنید . حال اهرام را به انتهای سمت راست و بیشترین مقدار خود یعنی 100 در صد قرار دهید ، حال بر روی تصویر رفته و خطی بر روی آن بکشید ، حال اهرام را به انتهای سمت چپ و کترین مقدار خود قرار دهید ، سپس بر روی تصویر رفته و خطی بر روی آن بکشید ، در نهایت این دو خط حاصل را نسبت به هم مقایسه کنید ، به عنوان مثال در تصویر زیر خط سمت راست به وسیله hardness 100 در صد رسم شده است ، همانطور که مشاهده می کنید hardness 100 درصد دارای لبه های سخت هستند ، اما خط سمت چپ به وسیله hardness 0 درصد رسم شده است ، همانطور که مشاهده می کنید ، harness 0 درصد دارای لبه های نرم هستند .
اهرام size یا اندازه : همچنین شما می توانید تا با استفاده از اهرام size اندازه قلمو خود را تغیر دهید ، هرچه اهرام را بیشتر به سمت راست ببرید اندازه قلمو بزرگتر خواهد شد ، هرچه اهرام را بیشتر به سمت چپ ببرید اهرام کوچکتر خواهد شد .
اما باید این نکته را مد نظر داشته باشیم که : در آینده و هنگام کار با پروژه های سنگین ، این نیاز برای شما پدید خواهد آمد که شما به طور مداوم و پیوسته اندازه نوک قلمو را بزرگ و کوچک کنید ، اما اگر بخواهید برای هر بار کوچک و بزرگ کردن قلمو به سراغ brush picker بروید ، مطمئنا در طول پروژه زمان بسیار زیادی را از دست خواهید داد ، پس باید یک راه بهتر و مفید تر از آن یافت ، خوشبختانه فتوشاپ یک راه حل سریع مفید و بسیار کار آمد را در نظر گرفته است .
شما می توانید با استفاده از کلید کروشه اندازه نوک قلموی خود را بزرگ و کوچک کنید ، به این شکل که با استفاده از کلید [ شما می توانید قلمو خود را کوچک کنید ، ( هرچه بیشتر این کلید را بفشارید قلمو کوچکتر خواهد شد ) و با استفاده از کلید ] می توانید قلمو خود را بزرگ کنید ، ( هرچه بیشتر این کلید را بفشارید قلمو بزرگتر خواهد شد )
توجه داشته باشید که استفاده از کلید های میانبر ، علاوه بر حرفه ای تر نشان دادن شما ، باعث می شود تا در دراز مدت ، زمان نسبتا زیادی را ا هدر رفتن نجات دهید .
یکی دیگر از گزینه های موجود در منوی آپشن های ابزار brush tool ، گزینه opacity می باشد ، opacity یا همان کدورت ، میزان کدری و یا شفافیت رنگ انتخابی شما را تعیین می کند ، هرچه اهرام opacity را بیشت به سمت راست بکشید ( مقدار آن را افزایش دهید ) کدری و تاری رنگ انتخابی شما بیشتر شده و هرچه اهرام opacity را بیشتر به سمت چپ بکشید ( مقدار آن را کاهش دهید ) شفافیت و زلالی رنگ انتخابی شما بیشت خواهد شد .
حال می رسیم به بخش اصلی این قسمت از آموزش های جامع فتوشاپ ، " چگونه می توانیم رنگ یک شئ موجود در پروژمان را تغیر دهیم ؟ " ، برای پاسخ به این سوال شما می بایست قبل از هر چیز ابتدا با منوی mode ( در منوی آپشن ها ) ویژگی ها ، کارایی ها و کاربرد های آن آشنا شویم .
در کنار منوی opacity منوی mode قرار دارد ، این منو و گزینه های درونش مدیریت تطبیق رنگ ها را در دست دارند ، به این صورت که به وسیله آنها شما می توانید تعیین کنید که رنگ های اعمالی از جانب شما چگونه با رنگ های موجود در تصویر تطبیق پیدا کنند .
در هنگام کار با brush tool بهترین و کار آمد ترین گزینه در منوی Mode برای شما گزینه color ( یکی ماند به آخر ) می باشد .
ما نیز در اینجا mode را color انتخاب می کنیم ، و از سمت راست و قسمت پنل ها ، به وسیله پنل رنگ ها رنگ قلمو را تغیر می دهیم ( به عنوان مثال ما در اینجا رنگ بنفش را انتخاب می کنیم )
حال به سمت تصویر رفته و بر روی قسمتی که می خواهیم نقاشی ( رنگ را می پاشیم ) می کنیم ( به عنوان مثال ما در اینجا می خواهیم رنگ گل بزرگی که در وسط تصویر قرار دارد را تغیر دهیم ) ، در تصویر زیر شما قادر خواهید بود تا کارایی این گزینه را به طور کامل مشاهده کنید .
این حالت ( گزینه color در منوی mode ) محیط اطرف و محیطی که قصد تغیر رنگ دادن را ، نور پردازی تصویر را ، سایه ها و روشنایی ها را را در نظر گرفته و مورد بررسی قرار داده و در نهایت رنگ انتخابی شما را نسبت به تمامی این ویژگی ها بر روی قسمتی که مد نظر شماست می پاشد .
بهتر است تا زمانی که قصد تغیر رنگ دادن اشیا در فتوشاپ را دارید ، از این ویژگی استفاده کنید ، چرا که می بینید تطبیق را به بهترین و زیبا ترین شکل خود انجام داده است .
حال بیایید تا تصویرمان را به حالت اولیه حود باز گردانیم ، برای این کار تنها کافی است تا از منوی بالا گزینه File را انتخاب کنیم ، سپس از منوی جدید باز شده ، گزینه revert را انتخاب کنیم .
همانطور که مشاهده می کنید ، تصویر شما به حالت اولیه و ابتدایی خود باز گشت است .
حال بیایید تا رنگ این گل را بسیار زیبا تر و حرفه ایی تر تغییر دهیم ، اولین گام تعیین محدوده ای است که ما می خواهیم تا تحت تاثیرات تغیرات ما قرار گیرند ، برای این کار می بایست ، از ابزار های سلکشن استفاده کنیم ، همانطور که در قسمت های قبل نیز به شما یاد دادیم ، در چنین مواردی بهتر است تا از ابزار quick selection tool استفاده کنیم ( البته شما آزاد هستید تا از هر کدام از ابزار های سلکشن که تمایل دارید ، استفاده کنید ) ، پس از اون بر روی گل رفته و بر روی اون کلیک می کنید ، تا جز محدوده سلکشن شما قرار بگیرد ، پس از اون به سمت ابزار brush tool رفته و اون رو انتخاب می کنیم ، به سمت تصویر رفته و با استفاده از کلید ] اندازه قلمو را بزرگ می کنیم و بدون هیچ ترسی از این که ممکن است فضاهایی اضافی را تغیر رنگ دهیم ، شروع به نقاشی می کنیم ، چرا که تنها ناحیه ای که عضو سلکشن ماست تحت تاثیر تغیرات ما قرار خواهد گرفت .
به یاد داشته باشید که ، زمانی کار شما تمام شد ، شما می بایست حتما ناحیه سلکشن را deselect کنید ، که شما به دو طریق می توانید آن را انجام دهید :
راه اول : از منوی بالا گزینه select را انتخاب کرده و پس از آن از منوی جدید باز شده گزینه deselect را انتخاب کنید .
راه دوم : استفاده از کلید های میانبر
کلید d به همراه کلید command در مک
کلید d به همراه کلید ctrl در ویندوز
در انتها اگر از تغیرات اعمال شده رضایت کامل را داشتید ، پروژه را ذخیره کنید .
.............................................................. پایان آموزش فتوشاپ قسمت 26
لینک دانلود
بعد از تهیه عضویت ویژه یا خرید تکی فایل، لینک دانلود مطلب در این کادر قابل مشاهده میباشد.
دانلود تکی این فایل با پرداخت 99,000 تومان
یا خرید اشتراک ماهانه ۲۴۹,۰۰۰ هزار تومان و دانلود تمامی مطالب سایت به صورت رایگان