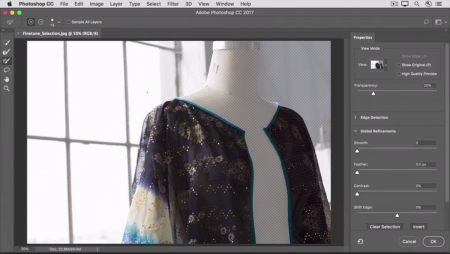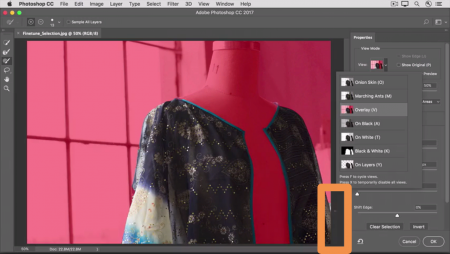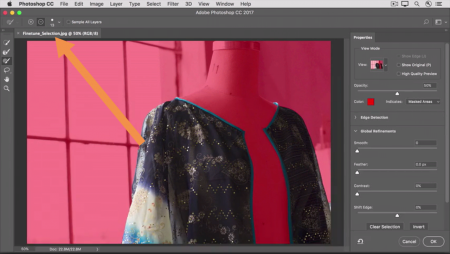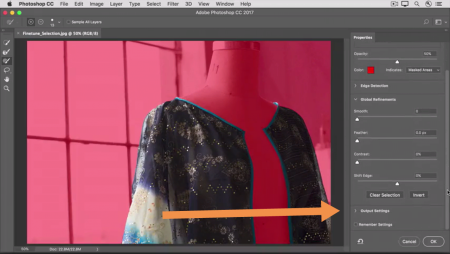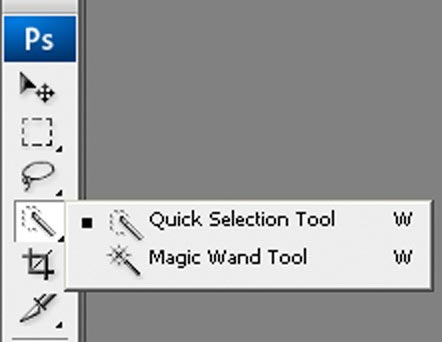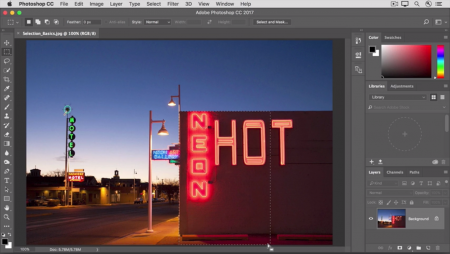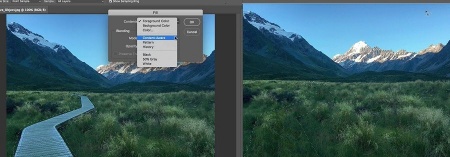آموزش فتوشاپ ابزار سلکشن 3
آموزش فتوشاپ ابزار سلکشن 3 از سری آموزش های متنی فتوشاپ قسمت 22
این قسمت نیز همانند دو قسمت قبل ، حول محور سلکشن ها بوده . ما در این قسمت از آموزش های جامع فتوشاپ ما می خواهیم تا شما را با محیط کار select and mask آشنا کرده ،می خواهیم ویژگی کاربرد ها و چگونگی کار با این محیط کار را به شما عزیزان آموش دهیم .زمانی که از سلکشن ها استفاده می کنید ، معمولا برای شما مهم است که این سلکشن ها درست و دقیق انتخاب شده باشند .
در این قسمت از آموزش های جامع فتوشاپ ، می خواهیم به شما یاد بدهیم که چگونه محدوده سلکشن خود را دقیق و کامل انتخاب کنید . ( در این قسمت می خواهیم کار با ویژگی هایی را به شما آموزش دهیم که به شما کمک می کنند تا ناحیه هایی را ببینید که شاید در حال عادی متوجه آنها نشوید . )
برای یاد گیری بهتر ابتدا یک سلکشن به وسیله یکی از ابزار های سلکشن ( مثلا در اینجا ما از quick tool استفاده می کنیم ) ایجاد کنید ، به وسیله تکنیک های یاد شده در آموزش های قبل ( مثل کاهش از سلکشن و یا افزایش به سلکشن ) محدوده مورد نیاز مربوط به سلکشنتان را به درستی انتخاب کنید . ( به عنوان مثال ما سعی داریم تا جاکتی که بر تن مانکن است را انتخاب کنیم . )
سعی کنید تا آموزش های شماره 21 و 20 را که مربوط به چگونگی استفاده از سلکشن ها و کار با آن ها بود را به درستی و کامل فرا بگیرید ، چرا که برای این بخش از آموزش های جامع فتوشاپ ، نیاز است تا شما آموزش های قبل را جامع و اساسی فرا گرفته باشید .
پس از این که ناحیه سلکشن مناسب را انتخاب کردید ، از منوی آپشن ها ، گزینه select and mask را انتخاب کنید ، تا محیط کار ( work space ) مربوط به این گزینه برای شما نمایش داده شود ، یا این که می توانید از منوی بالا و فارغ از نوع ابزار سلکشن مورد استفاده خود ، ابتدا گزینه select و سپس از منوی باز شده گزینه select and mask را انتخاب کنید .
با این اقدام ، محیط کاری زیر برای شما نمایش داده خواهد شد .
برای شروع ابتدا از محیط کاری select and mask و از قسمت سمت راست ، ابتدا منوی view را بازکنید ، این منو راه های مختلف نمایش سلکشن را به شما نشان می دهد .
هر کدام از این نمایش های کاربردی باعث خواهد شد تا شما ، قادر باشید تا جنبه های مختلفی از این سلکشن را تحت تاثیر تغیرات مناسب قرار دهید .
به عنوان مثال ما در اینجا overlay را انتخاب می کنیم . ( سعی کنید تا تمامی گزینه ها را انتخاب کنید تا حالت های مختلف را ببینید )
از ویژگی های مربوط به این view می توان به این مورد اشاره کرد که ، تمامی نواحی خارج از سلکشن را به رنگ قرمز نشان می دهد .
همان طور که به وسیله ی این view مشاهده می کنید ، ما در دو قسمت از سلکشن خود نیاز به اعمال تغیرات داریم ، یکی در گوشه های یقه جاکت ه به درستی انتخاب نشده اند و ما باید ناحیه سلکشن را افزایش دهیم تا این قسمت ها را شامل شده و ناحیه سلکشن ما به طور کامل و دقیق انتخاب شود .
مورد دوم مربوط به گوشه سمت راست و پایین تصویر می شود که ، در این ناحیه ، سلکشن کمی بیشتر از مورد نیاز بوده و نیاز است تا به وسیله اقدام مناسب ، این ناحیه را از سلکشن حذف کنیم . ( حدود ناحیه اضافی سلکشن در تصویر زیر برای شما مشخص شده است )
برای اصلاح ناحیه های ذکر شده ، ما از یکی از ابزار هایی که در قسمت سمت چپ و منوی ابزار ها پدید آمده اند استفاده می کنیم . ( همانطور که مشاهده می کنید ، منوی مربوط به ابزار ها تغیر کرده و منوی جدیدی ایجاد شده است . دلیل این امر ، استفاده ما از محیط کار select and mask می باشد ، توجه داشته باشید که هر محیط کار ویژگی ها و ابزار های مربوط به خودش را دارد ، محیط کاری که در زمان باز کردن فتوشاپ با آن مواجه می شویم ، محیط کار پیش فرض و اصلی فتوشاپ می باشد ) همانطور که مشاهده می کنید ، تعدادی از ابزار ها در محیط کار select and mask با حالط پیش فرض یکی هستند ، و تعدادی از آن ها متفاوت و مختص محیط کار select and mask .
برای ادامه از منوی ابزار ها و در سمت چپ ، سومین گزینه از بالا را انتخاب می کنیم ، ابزار انتخابی ، یک brush tool است که به ما این امکان را می دهد که به وسیله آن بسته به نیاز ، از محدوده سلکشن بکاهید و یا اینکه به آن بیفزایید .
این ابزار به صورت پیش فرض در حالت پیش فرض در حالت افزایش قرار دارد ، به وسیله آن قسمت هایی که نیاز دارند به سلکشن اضافه شوند ( یقه های جاکت ) را انتخاب می کنیم ( برای این کار به این قسمت ها در تصویر رفته و بر روی آنها کلیک کرده و می کشیم تا تمامی محدوده ای که مورد نظرمان است را شامل شود )
حال اگر بخواهیم از ناحیه سلکشن بکاهیم ، می بایست از منوی آپشن ها در قسمت بالا حالت را از کاهش به افزایش تغیر دهیم ، برای این کار ، در منوی آپشن ها بر روی دایره ای که علامت منفی درون آن است ، کلیک می کنیم .
و پس از آن به سمت قسمت هایی که می خواهیم از سلکشن ، حذف شوند رفته و بر روی آنها کلیک می کنیم و می کشیم تا تمامی محدوده موررد نظرمان را شامل شود .
البته همانطور که مشاهده می کنید در محیط select and mask ابزار های بسیار بیشتر وجود دارند ، ما سعی خواهیم کرد به مرور و در زمان مناسب هر کدام از آن ها را به شما آموزش دهیم .
توجه داشته باشید که ما هنوز در قسمت ابتدایی و اولیه ی آشنایی با فتوشاپ می باشیم .
اما قبل از این که تغیرات اعمالی خود را نهایی کنید ، شما نیاز دارید تا حالت output سلکشن ارتقا یافته خود را انتخاب کنید .
برای این کار به سمت راست رفته و منوی محیط کار select and mask را به سمت پایین بکشید ( scroll down )
و حال منوی output setting را انتخاب کنید و پس از آن منوی output tool را انتخاب کنید .
همانطور که مشاهده می کنید ، این منو شامل گزینه های بسیار مختلفی است ، گزینه selection را انتخاب کنید و در نهایت بر روی ok کلیک کنید تا محیط کار select and mask را ببندیم و تغیرات را نهایی کنیم و به محیط کاربری اولیه بازگردیم ( در حالی که سلکشن خود را ارتقا داده ایم )
همانطور که در آموزش های پیش به آن نیز اشاره کردیم ، هر تغیری که اکنون اعمال کنیم ، تنها ناحیه سلکشن را تحت تاثیر خود قرار خواهد داد .
طبق روال همیشگیمان می خواهیم یک تغیر در زمینه brightness / contrast adjustment ایجاد کنیم .
برای این کار ابتدا از منوی بالا گزینه image را انتخاب می کنیم ، پس از منوی باز شده adjustment و در نهایت ازمنوی باز شده جدید گزینه brightness / contrast را انتخاب می کنیم .
حال در پنجره باز شده brightness / contrast اهرام brightness را به سمت راست برده ( مقدار آن را افزایش می دهیم ) تا قسمت سلکشن ما روشن تر شود .
و در نهایت اگر نسبت به تغیرات اعمال شده رضایت کامل را داشتید ، بر روش ok کلیک کنید تا تغیرات اعمالی را نهایی کنید .
( آیا کار برد چک باکس preview را به خاطر دارید ؟ )
همانند آنچه در آموزش های قبلی یاد گرفته ایم ، می دانیم که بایستی قسمت سلکشن را در انتها deselect کنیم ، برای انجام این کار میتوانیم از میانبر های زیر
Command + d در mac
Cntrl + d در windows
استفاده کنیم ، یا این که از منوی بالا گزینه select را انتخاب کنیم و پس از آن از منوی باز شده جدید گزینه deselect را انتخاب کنیم .
همانند همیشه توصیه ما این است که در هنگام ذخیره سازی تصویر را بر روی تصویر اصلی ذخیره نکنید ، چرا که بسیار محتمل است که در آینده نزدیک به اصل تصویر نیاز پیدا کنید .
( برای این کار از منوی file گزینه save as رو انتخاب کرده و از صفحه باز شده . . . )
........................................................................ پایان آموزش های جامع فتوشاپ قسمت 22
لینک دانلود
بعد از تهیه عضویت ویژه یا خرید تکی فایل، لینک دانلود مطلب در این کادر قابل مشاهده میباشد.
دانلود تکی این فایل با پرداخت 99,000 تومان
یا خرید اشتراک ماهانه ۲۴۹,۰۰۰ هزار تومان و دانلود تمامی مطالب سایت به صورت رایگان