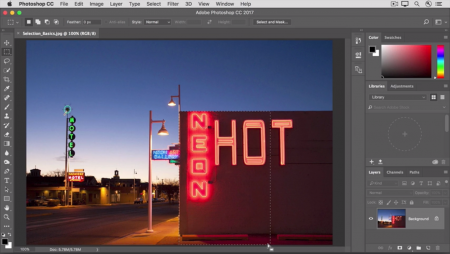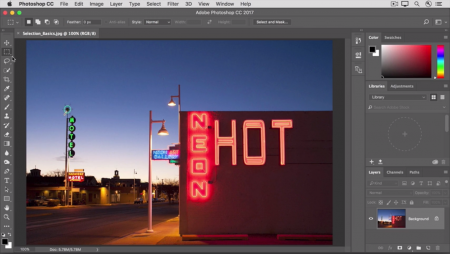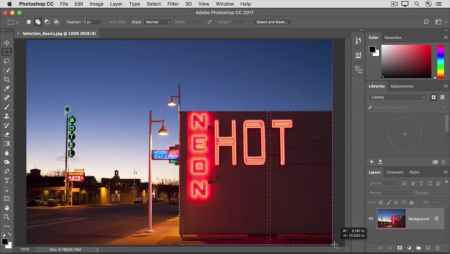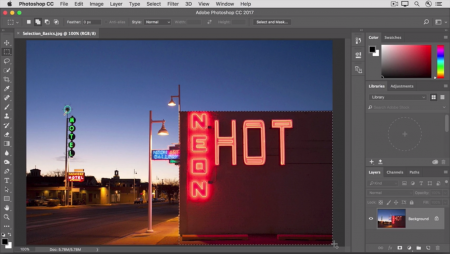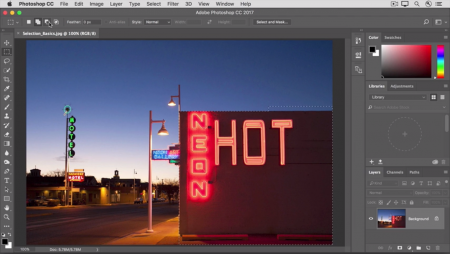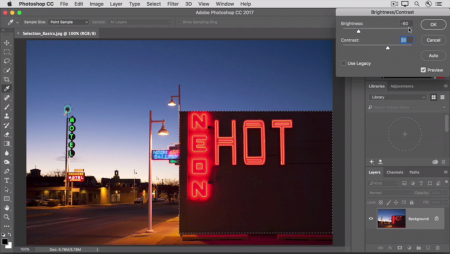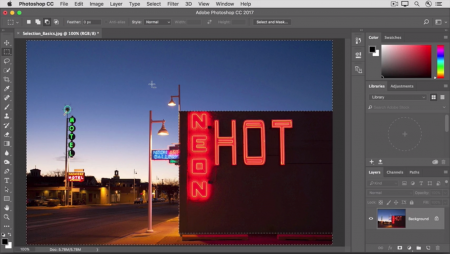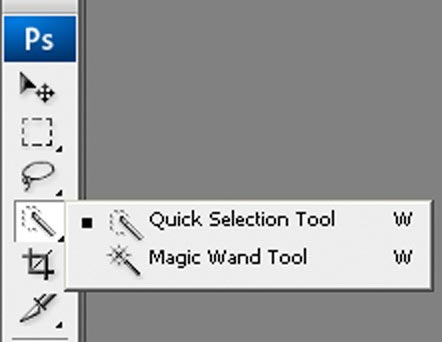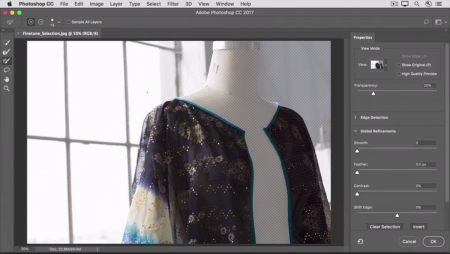آموزش فتوشاپ قسمت 20 ابزار سلکشن
آموزش فتوشاپ قسمت 20 ابزار سلکشن
ممکن است که شما نام سلکشن ها رو شنیده باشید ، اما ندونید که اونها چه کار هایی رو انجام می دهند
سلکشن ها : ابزاری هستند که به وسیله ی آن ها یک قسمت از تصویر رو جدا می کنید ، تا به وسیله اون بتونید که تغیراتی که مد نظرتون هست رو برای اون قسمت اجرا کنید .
زمانی که یک سلکشن ( انتخاب ) رو انجام دادید ، تنها قسمت های انتخاب شده تحت ویرایش های آینده قرار خواهند گرفت ( ویرایش هایی مثل تظیم نور ، قرار دادن فیلتر ، نقاشی کردن یا . . . )
اولین و ابتدایی ترین وسیله سلکشن ( انتخاب ) که امروز با اون کار خواهیم کرد ، انتخاب گر 4 ضلعی است ، همانطور که در تصویر زیر مشاهده می کنید ، برای انتخاب این ابزار تنها کافی است از منوی ابزار ها در سمت چپ دومین ابزار از بالا را انتخاب کنید )
بعد از انتخاب این ابزار بر روی تصویر رفته قسمتی که می خواهیید را انتخاب می کنید و تا جایی که می خواهید می کشید ، خطوط نقطه چین نمایش داده شده ، محدوده انتخاب شده شما را نمایش می دهند .
حال اگر تمایل داشته باشید تا تغیراتی را در تصویر فوق ایجاد کنید ( تغیراتی مثل رنگ ، فیلتر یا . . . ) این تغیر ها تنها در قسمت انتخاب شده اعمال خواهند شد .
بیایید قبل از اعمال هر گونه تغیر نگاهی به منوی options در بالای تصویر داشته باشیم .
در این قسمت شما شاهد آیکونی هستید که به شما این توانایی را می دهد تا قسمتی جدید به سلکشن قبلی خود اضافه کنید ( یعنی چند قسمت مختلف را همزمان انتخاب کرده باشیذ یا اینکه قسمت انتخابی را گسترش دهید )
و آپشن دیگری که دقیقا در کنار آپشن قبلی قرار دارد ، برای کم کردن از سطح سلکشن انتخابی استفاده می شود .
خوب است که کار کردن با این ابزار ها را به خوبی و کامل یاد بگیرید ، چرا که در آینده و هنگام ساخت پروژه ها غالبا با آنها کار خواهید داشت .
همچنین شما تقریبا در تمامی ابزار سلکشن ها ( 4 ضلعی ، دایره ، بیضی و . . . ) شاهد این آپشن ها خواهید بود .
حال فرض کنید که در پروژه فوق می خواهیم به سلکشن خودمون فضایی رو اضافه کنیم ، تا قسمت سلکشن شامل تمامی ساختمان شود ، برای این کار ابتدا بر روی Add the selection option ( اضافه کردن سلکشن ) در قسمت آپشن ها کلیک کنید و در ادامه قسمت بیشتری از تصویر را انتخاب کنید تا سلکشن شما حاوی تمامی ساختمان شود .
شما می توانید این روند را تا رسیدن با حالت انتخابی دلخواه ادامه دهید .
حال فکر کنید که بیش از حد مورد نظر خود انتخاب ( SELECT ) کرده اید ، در اینجا چه باید کرد ؟ راه کار چیست ؟
برای حذف کردن قسمت های اضافی چه باید کرد ؟ جواب به این سوال بسیار ساده است ، برای این کار تنها کافی است شما در قسمت آپشن ها این بار بر روی آیکونی که در کنار آیکون Add the selection option کلیک کنید ، این این ابزار برای حذف کردن قسمت های اضافی سکشن کار برد دارد .
پس از آن به سمت تصویر رفته و قسمت ( هایی ) را که می خواهید از سلکشن حذف شوند را انتخاب کنید .
حال که قسمت مورد نظر را ( دیوار ساختمان را ) انتخاب کردیم ، بیایید تغیری در قسمت ایجاد شده ایجاد کنیم ، تا ببینیم که تغیرات ایجاد شده چگونه به پروژه اعمال خواهند شد . ( در این حال شما شاهد خواهید بود که ، تغیرات اعمالی تنها قسمت های select شده را تحت اثر خود قرار خواهند داد . )
حال از منوی بالا گزینه image را انخاب کرده و از منوی باز شده گزینه adjustment را انتخاب کنید و در نهایت از این منو گزینه ی brightness / contrast را انتخاب کنید ( ابزاری که ویژگی ها و نحوه کار با آن در آموزش های فتوشاپ و بخش های قبل به طور کامل به شما عزیزان آموزش داده شد است . )
در پنجره brightness / contrast اهرام brightness را به سمت چپ برده و کاهش دهید تا تصویر ( قسمت select شده ) را کم نور تر شود و اهرام contrast را به سمت راست کشیده تا چگالی رنگ را درپروژه خود افزایش دهیم و در نهایت زمانی که تغیرات باب میلتان بود ، بر روی ok کلیک کنید ( کارایی کلید preview را از بخش های قبل به خاطر دارید ؟ )
همانگونه که در تصویر بالا شاهد آن نیز هستیم ، تغیرات شما محدوده select شده ( انتخاب شده ) را تحت تاثیر قرار می دهند ، حال فرض کنید که شما تصمیم دارید تا تغیراتی را ایجاد کنید که ، شامل تمامی موارد شود بجز ناحیه انتخاب شده ( دیوار ساختمان ) برای این کار نیازی نیست که ما یک سلکشن جدید ایجاد کنیم ، بلکه کاملا برعکس شما می توانید با چند کلیک ، همین سلکشن را به سلکشن همه چیز بجز دیوار ساختمان تبدیل کنید ، تنها کافی است که ما از منوی بالا ابتدا گزینه Select را انتخاب کنیم و از منوی باز شده گزینه Inverse ( معکوس کردن ) را انتخاب کنیم .
با فعال بودن این گزینه شاهد خواهید بود که به جز قسمت هایی که انتخاب کرده بودیم انتخاب ( Select ) می شوند .
حال از منوی بالا ابتدا گزینه images پس از آن adjustment و در انتها brightness / contrast را انتخاب می کنیم .
این بار اهرام brightness را به سمت راست برده و مقدار آن را افزایش می دهیم تا تصویر را روشن تر کنیم .
و در انتها اگر نسبت به تغیرات ایجاد شده ، رضایت کامل را داشتیم بر روی ok کلیک می کنیم .
در آخر این بسیار مهم است که به خاطر داشته باشیم ، زمانی که کارمون با ابزار select تمام شده است حتما اون رو deselect کنیم . ( یعنی از انتخاب در بیاوریم ، چرا که تا زمانی که ما واحدی رو select کرده باشیم ، هرچه تغیرات بر روی اون اعمال کنیم تنها بر روی قسمت های select شده اعمال خواهند شد . )
برای این کار از منوی بالا گزینه select رو انتخاب می کنیم و پس از اون بر روی deselect کلیک می کنیم . یا می توانیم از میانبر ctrl + d در ویندوز استفاده کنیم .
این عمل ( deselect کردن ) یک عمل بسیار مهمه و باید اون رو به خاطر داشته باشید چرا که در انحام پروژه ها حتما به اون نیاز پیدا خواهید کرد .
همانند همیشه توصیه ما این است که در هنگام ذخیره سازی تصویر را بر روی تصویر اصلی ذخیره نکنید ، چرا که بسیار محتمل است که در آینده نزدیک به اصل تصویر نیاز پیدا کنید .
( برای این کار از منوی file گزینه save as رو انتخاب کرده و از صحفه باز شده . . . )
............................................................. پایان آموزش های جامع فتوشاپ قسمت بیستم
لینک دانلود
بعد از تهیه عضویت ویژه یا خرید تکی فایل، لینک دانلود مطلب در این کادر قابل مشاهده میباشد.
دانلود تکی این فایل با پرداخت 99,000 تومان
یا خرید اشتراک ماهانه ۲۴۹,۰۰۰ هزار تومان و دانلود تمامی مطالب سایت به صورت رایگان