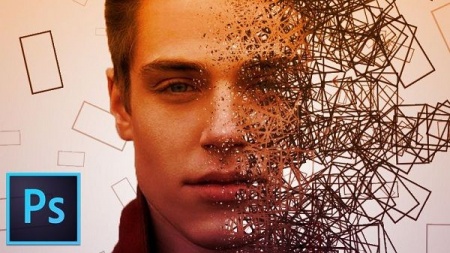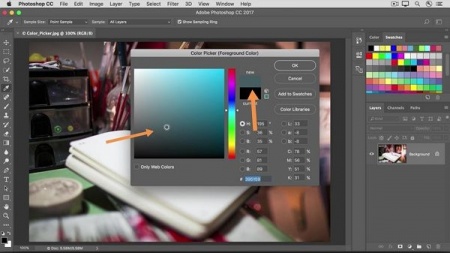آموزش فتوشاپ مبتدی قسمت دوم
آموزش فتوشاپ مبتدی قسمت دوم
خوب در قسمت اول آموزش های فتوشاپ به آشنایی ابتدایی با فتوشاپ پرداختیم و در ادامه به برسی قسمت های مختلف آن پرداختیم Document window و Panels رو شناختیم حال به ادامه قسمت های مختلف فوتوشاپ می پردازیم .
Tools panel :
در قسمت سمت چپ قرار دارد که با نوار نارنجی مشخص شده است .

اگر نام ابزار ها ( Tool ) را در این قسمت نمی دانید ، تنه کافی است که نشانه گر موس را بر روی آن برده و خواهید دید که نام ابزار در عرض چند ثانیه مشخص خواهد شد .

برای انتخاب هر ابزار تنها کافی است که بر روی آن کلیک کنید .
تعداد ابزار ها از آنچه در صحفه اصلی می بینید بسیار بیشتر است .
به عنوان مثال موس را بر روی یکی از ابزارها برده و بر روی آن کلیک کنید . ( مثلا horizontal type tool که به شکل T نمایش داده شده است )
با کلیک کردن بر روی آن شاهد خواهید بود که پنجره ای در کنار آن باز می شود که شامل تمامی گزینه های مرتبط با آن است .

هر ابزار دارای کنترل باکسی به نام Options ( آپشن ) است (به عنوان مثال ما T را انتخاب می کنیم و در آن vertical type tool را انتخاب می کنیم ، کنترل باکس Options در قسمت بالا ( نوار نارنجی ) نمایش داده شده است . )

گزینه های قسمت options نسبت به ابزار انتخاب شده تعغیر می کند ، به عنوان مثال در عکس پایین روی Brush tools کلیک می کنیم ، همانطور که مشاهده می کنید ، Control box مربوط به Options به سیمای منحصر به Brush tools تغیر می کند .

به یقین ما در آموزش فوتوشاپ و ادامه آن به استفاده از Options نیازمند خواهیم بود . پس بیایید کمی بیشتر با این قسمت ( Options ) آشنا شویم .
به عنوان مثال در همین Brush tools ( یا می توانیم در فارسی به آن قلمو بگوییم ) ما نیاز داریم تا بسته به کار مورد نظرمان ، اندازه قلمو را تغیر دهیم ، بعضی جاها نوک نازک و بعضی جاها نوک پهن مورد نیاز است .
برای این کار لازم است به قسمت Brush picker options مراجعه کنیم ، با کلیک بر روی آن پنجره مربوطه به آن نمایش داده می شود ، که در آن می توانیم با کمک پیش فرض های قرار گرفته اندازه مورد نیاز خود را انتخاب کنیم ، در صورتی که اندازه دلخواه خود را در میان موارد پیش فرض ندیدیم ، می توانیم به صورت دستی نیز اندازه نوک قلمو را تعغیر دهیم .
پس از آن با کلیک بر روی قسمت خالی صحفه می توانیم ، منوی Brush picker را محو کنیم .

برای تغیر رنگ قلمو بایستی به قسمت Panels در سمت راست صفحه رفته و از میان گزینه ها ، گزینه Swatches را انتخاب کنیم و در آنجا رنگ دلخواه خود را انتخاب کنیم .
به عنوان مثال ما برای قلموی خود رنگ آبی را انتخاب می کنیم و در قسمت پروژه خود قسمتی را آبی رنگ می کنیم .

Menu bar :
منو بار آخرین قسمت اصلی از صفحه نمایش است که در قسمت بالای صفحه قرار دارد . ( نوار نارنجی )
منو های اصلی در این قسمت قرار دارند ، اگر به خاطر داشته باشید در بخش اول برای باز کردن یک پروژه قدیمی ، یا ساخت یک پروژه قدیمی گزینه File را انتخاب می کردیم ، File در منو بار قرار دارد .

به طور کلی منو بار شامل :
File
Edit
Image
Layer
Type
Select
Filter
3D
View
Window
Help
می باشد
............................................پایان بخش دوم
لینک دانلود
بعد از تهیه عضویت ویژه یا خرید تکی فایل، لینک دانلود مطلب در این کادر قابل مشاهده میباشد.
دانلود تکی این فایل با پرداخت 99,000 تومان
یا خرید اشتراک ماهانه ۲۴۹,۰۰۰ هزار تومان و دانلود تمامی مطالب سایت به صورت رایگان