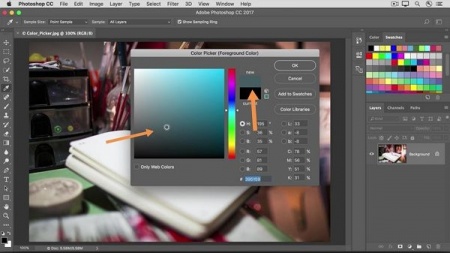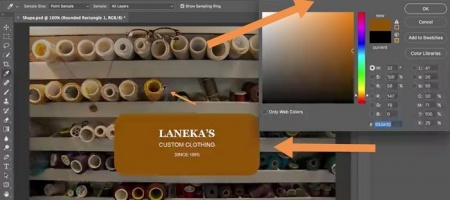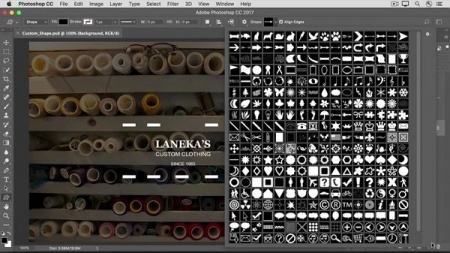آموزش فتوشاپ مقدماتی جلسه 28
آموزش فتوشاپ مقدماتی جلسه 28
اگر به خاطر داشته باشید ، در قسمت قبل از آموزش های جامع فتوشاپ شما را با ویژگی ها ی foreground color / background color ، نحوه جا به جایی میان آن ها و در نهایت نحوه تغیر دادن رنگ های آن ها را به شما آموزش دادیم .به شما گفتیم تعدادی زیادی از ابزار ها و ویژگی های فتوشاپ وجود دارند که ، رنگ محور هستند ، یعنی رنگ ها جز اصل آن ها هستند .( brush tool – shape tool – type tool – fill command . . . ) پس در نتیجه اهمیت زیادی دارند که ما رنگ درست و دلخواهمان را برای پروژه ها انتخاب کنیم .به شما گفتیم که : راه های بسیار زیادی وجود دارند که شما به وسیله آنها می توانید ، این رنگ ها ( رنگ پس زمینه یا همان background color و رنگ اصلی یا همان foreground color ) را تغیر دهید .
در نهایت به شما آموزش دادیم ، تا چگونه به وسیله ابزار eye dropper tool رنگ ها را انتخاب کنید ( هشتمین ابزار در منوی ابزار ها از سمت بالا : برای استفاده از این ابزار تنها کافی است تا شما از منوی ابزار ها ، این ابزار را انتخاب کرده و پس از آن بر روی تصویر رفته و بر روی هر کدام از رنگ ها که می خواهید کلیک کنید ، این کار باعث می شود تا تا رنگ پیش فرض شما به رنگ انتخابی شما تغیر کند .
اما باید یاد آور شوم و به این نکته اشاره کنم که : استفاده از ابزار eye dropper tool برای زمان هایی مناسب است که ما می خواهیم ، از رنگی استفاده کنیم که در پروژه ما وجود دارد ، به عنوان مثال شما یک دسته گل را در تصویر خود دارید ، و رنگ یکی از گل ها آبی کم رنگ زیبایی است و رنگ گلی دیگر یک نارنجی زمخت و شما ترجیح می دهید که رنگ گل نارنجی را نیز به آن آبی کم رنگ تغیر دهید ، در این مورد بهترین و کارآمد ترین روش استفاده از ابزار eye dropper tool است . ( همانند آنچه در آموزش های پیشین برای شما توضیح دادیم برای این کار کافیست تا : ابتدا به وسیله ابزار eye dropper tool رنگ آبی مورد نظرمان را انتخاب کنیم و سپس به وسیله ابزار selection مناسب ناحیه ای که مایل به تغیر رنگ آن هستیم را انتخاب کنیم ( در این مورد توصیه می شود تا از ابزار quick selection tool استفاده شود . ) پس از آن ابزار brush tool را انتخاب کنیم ، حال از قسمت آپشن ها در بالا منوی mode را انتخاب کنیم و گزینه یکی مانده به آخر یعنی color را انتخاب کنیم و در نهایت رنگ گل را تغیر دهیم )
حال این سوال پیش می آید که اگر رنگ مورد نظر ما در پروژمان موجود نبود چه باید کرد ؟
باید گفت که در این حالت دیگر شما نمی توانید از ابزار eye dropper tool استفاده کنید ، اما خوشبختانه همانطور که پیش تر و حتی در آموزش قبلی نیز به شما گفتیم ، فتوشاپ راه های بسیار متفاوتی برای انتخاب رنگ دارد که ما در این قسمت از آموزش های جامع فتوشاپ می خواهیم با سه مورد دیگر از آن ها شما را اشنا کنیم ، زمان استفاده از آنها و ویژگی هر کدام از آنها را برای شما عزیزان بیان کنیم ، که به ترتیت عبارتند از :
Color picker
Swatches panel
Color panel
Color picker : یکی از کار آمد ترین و رایج ترین شیوه های انتخاب رنگ ، استفاده از ابزار color picker می باشد ، برای باز کردن پنجره color picker شما تنها کافی است تا از قسمت سمت چپ و منوی ابزار ها در انتها بر روی ، foreground color کلیک کنید .
این اقدام منوی ( پنجره ی ) color picker را برای شما باز می کند ( color picker به معنای انتخاب کننده رنگ می باشد . )
اگر به بالای این منو ( پنجره ) دقت کنید ، می توانید عبارت { color picker ( foreground color ) } را مشاهده کنید ، که به این معنی است که شما می توانید به وسیه این منو رنگ مربوط به foreground color را تغیر دهید .
بهترین و اولین گزینه برای شروع به کار با پنجره color picker استفاده از اهرامی است که در تصویر زیر برای شما مشخص شده است . ( اهرام color slider که تعیین کننده hue در پروژه شما می باشد )
همانطور که مشاهده می کنید ، این اهرام به صورت پیش فرض ، طیف های مختلف رنگ را برای شما به نمایش گذاشته است (
یا در اصطلاح hue ) ، به عنوان مثال ما اهرام را جا به جا می کنیم تا به گستره طیفی ( یا hue ) مورد نظرمان برسیم . ( به عنوان مثال ما در اینجا گستره رنگ آبی را در نظر داریم )
البته علاوه بر طیف رنگی یا hue ما نیاز داریم تا مقدار brightness / contrast و . . . را نیز در مقدار مناسب برای رنگ هایمان مشخص کنیم ، برای این کار می توانیم از قسمت کناری اهرام color slider استفاده کنیم . به عنوان مثال اگر ما به یک آبی تیره و کدر نیاز داشته باشیم از این قسمت ور سمت چپ و پایین بر روی رنگ مورد نظر خود کلیک می کنیم .
یا اگر آبی روشن و شفاف را بخواهیم ، از قسمت بالا و سمت راست این رنگ را انتخاب می کنیم .
نحوه کار و چیدمان این قسمت به شکل زیر می باشد :
از بالا به پایین روشنایی رنگ شما تغیر می کند ، به این شکل که در جهت بالا روشن ترین حالت رنگ شما و در جهت پایین تیره ترین حالت رنگ شما موجود می باشد .
از راست به چپ سختی رنگ شما تغیر می کند ، به این شکل که سمت راست ، سخت ترین حالت رنگ شما و در سمت چپ نرم ترین حالت رنگ شما موجود می باشد .
توجه داشته باشید که : در سمت راست اهرام color slider شما شاهد دو جعبه رنگ با نام های new و current می باشید ، که محتوای جعبه current رنگ فعلی شما را نشان می دهد و محتوای جعبه new رنگ جدید و انتخابی شما را نشان می دهد .
حال اگر رنگ مورد نظر خود را یافته اید و نسبت به آن رضایت کامل را دارید ، بر روی ok کلیک کنید . پس از آن شاهد خواهید بود که این رنگ به عنوان رنگ foreground color شما انتخاب خواهد شد .
حال از یک ابزار رنگ ( به عنوان مثال ابزار brush tool ) استفاده کنید ، مشاهده خواهید کرد که رنگ انتخابی به عنوان رنگ اصلی شما قرار گرفته است .
تا به این جا ما روش استفاده از eye dropper tool و color picker را آموختیم ، اما همانطور که قبلا هم به شما گفتیم ، روش های زیادی برای انتخاب رنگ در فتوشاپ وجود دارد ، در ادامه می خواهیم شما را با swatches panel آشنا کنیم .
Swatches panel : شما می توانید از قسمت پنل ها در سمت راست این پنل را مشاهده کنید و در صورتی که این پنل برای شما نمایان نبود ، از بالا و منوی window می توانید این پنل را فعال کنید .
همانطور که مشاهده می کنید در این پنل ، تعداد زیادی رنگ در روشنایی ، تیرگی ، سختی و نرمی متفوت وجود دارد که شما از میان آنها رنگ مناسب و مورد نظر خود را انتخاب کنید ، رنگ هایی که شما اخیرا انتخاب کرده اید ، در نواری در این پنل به صورت جدا و بالاتر از این رنگ ها قرار دارد ، این نوار از ویژگی های خوب و کار آمد فتوشاپ است ، چرا که فرض کنید در کار با پروژه ای در فتوشاپ شما نیاز دارید تا با پنج رنگ مختلف همزمان کار کنید ، یک بار که شما این رنگ ها را انتخاب کردید ، این رنگ ها در این نوار نمایان خواهند شد و دسترسی شما به آنها را بسیار سریع تر و آسان تر خواهد کرد ( توجه داشته باشید که فرقی نمی کند که شما چگونه این رنگ ها را انتخاب کرده باشید ، eye dropper tool ، color picker و یا . . . رنگ انتخابی شما در این نوار قرار خواهد گرفت )
مورد دیگری که شما به وسیله آن می توانید رنگ مورد نظرتان را انتخاب کنید ، استفاده از color panel می باشد .
Color panel : در کنار swatches panel شما می توانید پنل color panel را مشاهده کنید .
همانطور که مشاهده می کنید ، پنل color panel چه از لحاظ ساختار و چه اط لحاظ عملکرد ، شباهت بسیار زیادی با color picker دارد .
در قسمت سمت راست برای تعیین طیف رنگی مورد نظر یا همان hue شما دارای اهرام color slider می باشید و در کنار آن در سمت چپ همانند color picker منویی وجود دارد که به وسیله آن می توانید ، روشنایی و تیرگی یا سختی و نرمی رنگ انتخابیتان را تغیر دهید ( در ست همانند color picker ) .
نحوه کار و چیدمان این قسمت به شکل زیر می باشد :
از بالا به پایین روشنایی رنگ شما تغیر می کند ، به این شکل که در جهت بالا روشن ترین حالت رنگ شما و در جهت پایین تیره ترین حالت رنگ شما موجود می باشد .
از راست به چپ سختی رنگ شما تغیر می کند ، به این شکل که سمت راست ، سخت ترین حالت رنگ شما و در سمت چپ نرم ترین حالت رنگ شما موجود می باشد .
استفاده از پنل color panel دارای ارجعیتی کاربردی نسبت به پنل swatches panel می باشد ، چرا که به وسیله آن شما قادر هستید تا سختی و نرم یا روشنایی و تیرگی ، رنگهایتان را به مقدار دلخواه تغیر دهید ، البته پنل swatches panel نیز دارای ، برتری هایی نیز است به عنوان مثال در پنل swatches panel شما شاهد تعداد بسیار زیادی رنگ در سختی ، نرمی ، روشنایی و تیرگی متفاوت هستید که می توانید از میان آن ها ررنگ دلخواهتان را انتخاب کنید .
تا به این جا ما با چهار روش برای انتخاب رنگ ها آشنا شده ایم که به ترتیب عبارتند از :
Eye dropper tool
Color picker
Swatches panel
Color panel
قضاوت این که کدام یک از این روش ها بهتر و کاربردی تر است ، ممکن نیست ، چرا همانطور که به شما آموزش دادیم ، هر کدام از این ابزار ها در زمان و مورد مخصوصی هستند ، زمان و مورد استفاده از eye dropper tool که به صورت کامل برای شما آموزش داده شد ، اما زمان و مورد استفاده از سایر موارد بسته به سلیقه و انتخاب شما دارد ، که در آینده و هنگام پروژه ها به صورت مفصل تر و کامل تر با آن ها اشنا خواهید شد .
اگر نیازی ندارید تا پروژه را ذخیره کنید ، می توانید به یکی از دو روش زیر آن را ببندید :
روش اول : از منوی بالا گزینه File را انتخاب کنید و در نهایت از منوی جدید باز شده گزینه close را انتخاب کنید .
روش دوم : به وسیله ضرب در موجود در کنار پروژه ( توجه کنید که منظور ضرب در کنار آیکون پروژه است نه ضرب در مربوط به پروژه فتوشاپ ، برای درک بهتر به تصویر زیر نگاه کنید )
....................................................................................... پایان آموزش مقدماتی فتوشاپ جلسه 28
لینک دانلود
بعد از تهیه عضویت ویژه یا خرید تکی فایل، لینک دانلود مطلب در این کادر قابل مشاهده میباشد.
دانلود تکی این فایل با پرداخت 99,000 تومان
یا خرید اشتراک ماهانه ۲۴۹,۰۰۰ هزار تومان و دانلود تمامی مطالب سایت به صورت رایگان