آموزش ابزار clone stamp در فتوشاپ
آموزش رایگان ابزار clone stamp در فتوشاپ - هر چیزی را در فتوشاپ با ابزار Clone Stampحذف کنید
توضیحات آموزش:
در این قسمت از دانلود آموزش فتوشاپ روش های زیادی برای از بین بردن پیش زمینه از عکس ها در فتوشاپ وجود دارد. اما زمانی که با پس زمینههایی کار میکنید که بافتها و جزئیات پیچیده دارند ، هیچ چیزی بهتر ازابزار Clone Stamp نیست . در ادامه با دانلود آموزش فتوشاپ با ما همراه باشید و یاد بگیرید که چگونه از ابزار Clone Stamp برای نمونه برداری از جزئیات و بافت ها استفاده کنید و از آنها برای کاور در یک تصویر استفاده کنید. ما همچنین تکنیکهای قدرتمندی را جهت مطابقت با رنگ و نور مناطق Clone Stamp برای طبیعی ترین و واقع بینانه ترین نتایج ممکن به شما نشان می دهیم.
ابزار Healing Brush و ابزار Healing Spot
ابزار Healing Brush و ابزار Healing Spot ابزار هایی هستند که به طور معمول مورد استفاده قرار میگیرند و هر کدام در شرایط های خاص به شدت مفید هستند . اگر قصد هرگونه روتوش پوست ، مو یا از بین بردن اشیاء با زمینه کم جزئیات دارید ، این ها بهترین ابزارها برای کار هستند.
به همان اندازه که می تواند برای از بین بردن موارد اضافی باشد ، آنها هنگام کار در مناطقی که جزئیات ، خطوط و بافتهای پیچیده ای دارند ، کمی متزلزل می شوند. مثلا ً شما میخواهید یک اتومبیل را از پسزمینه یک پرتره حذف کنید ، اما آن ماشین جلوی یک ساختمان است . اگر سعی کنید آن را با استفاده از براش Spot Healing حذف کنید، خودرو حذف خواهد شد، اما این کار برای بازسازی خطوط سخت و جزئیات ساختمان پشت آن بسیار خوب عمل نخواهد کرد.
استفاده از ابزار Clone Stamp
قبل از شروع کار با از بین بردن موارد اضافی ، به چند نکته مهم برای استفاده از ابزار Clone Stamp در فتوشاپ توجه کنید:
1.) همیشه روی یک لایه جدید کار کنید! اگر می خواهید با ابزار Clone Stamp چیزی را از یک عکس حذف کنید ، آن ویرایش ها را روی یک لایه جدید و خالی انجام دهید. به این ترتیب همیشه می توانید به تصویر اصلی خود بازگردید و در مناطق Stamped Clone خود تغییرات و ویرایش هایی ایجاد کنید .
2.) هنگام استفاده از ابزار Clone Stamp در یک لایه جدید ، گزینه " Sample Current and Below " را در گزینه های ابزار تیک بزنید. این تنظیم به شما امکان می دهد با استفاده از اطلاعات پیکسلی از همه لایه های زیر ، روی یک لایه خالی نمونه برداری و رنگ آمیزی کنید.
3.) به منوی Window بروید و گزینه Clone Source را انتخاب کنید. با این کار ، کادر Clone Source باز می شود که به شما امکان می دهد پیش نمایش آنچه را که نمونه برداری کرده اید فعال کنید.
پس از انجام این مراحل ، شما آماده هستید تا از بین بردن موارد مورد نظر را شروع کنید!
حذف اشیاء و موارد اضافی:
استفاده از ابزار Clone Stamp پس از راه اندازی بسیار آسان است. به سادگی ALT یا OPTN را نگه دارید تا بخشی از عکسی که می خواهید از آن استفاده کنید برای پوشاندن را نمونه برداری کنید. در این مثال می خواستیم یک مجرای فاضلاب را که در کنار سوژه بود حذف کنیم. ابتدا یک لایه جدید ایجاد کردیم، از منطقهای از جاده سنگفرش که منطبق با آن بود نمونهبرداری کردیم و سپس با آن نمونه روی فاضلاب نقاشی کردیم .
بنابراین در مورد نقاشی ً نگران نباش . همیشه میتوانید به عقب بروید و با استفاده از Layer Mask تنظیمات ایجاد کنید . فقط کافیه یک لایه Mask را به Clone Stamp your اضافه کنید و روی زمینههایی که میخواهید پاک کنید ، رنگ مشکی بکشید . وقتی منطقه را پوشانده باشید ، می توانید با استفاده از ابزار Transform ، برخی تنظیمات اضافی ایجاد کنید. سپس با CTRL یا CMD + T میتوانید لایه را حرکت دهید و بچرخانید تا بهتر با جزئیات در پسزمینه اصلی همخوانی داشته باشد.
تطبیق نور و رنگ
اگر به دنبال تطبیق نور و رنگ هستید ، ممکن است متوجه شوید که لایه Clone Stamp شما هنوز با بقیه عکس ها کاملاً مناسب نیست. اغلب اوقات میتوانید دیگر قسمتهای یک عکس را که نور و رنگ که کمی متفاوت از قسمتی هست که میخواهید کاور کنید , نمونهبرداری کنید . خوشبختانه می توانیم به راحتی با استفاده از انواع لایه ها و تنظیمات لایه ها ، میزان نور و رنگ لایه Clone Stamp را تنظیم کنیم.
به عنوان مثال ، اگر ما میخواستیم رنگ لایه جدید Clone Stamped را تنظیم کنیم ، میتوانیم یک لایه جدید ایجاد کنیم، یک رنگ از آجرهای نزدیک در تصویر اصلی، نمونه برداری کنیم ، و سپس روی Clone Stamp آن را نقاشی کنید . روی لایه رنگ کلیک راست کرده و "Create Clipping Mask" را انتخاب کنید. این کار باعث میشود که رنگ تنها جایی ظاهر شود که لایه Clone Stamp قابلمشاهده باشد .Blending Mode رنگ لایه رنگ شده را به Color تغییر داده و Opacity را تا حدی که طبیعی به نظر برسد، تنظیم کنید.
همین روند را می توان با استفاده از لایه تنظیمات نیز انجام داد. سعی کنید با Curves ، Levels و لایه های Hue/Saturation Adjustment در ترکیب با Clipping Masks آزمایش کنید تا یک هماهنگی نزدیکتر با عکس اصلی داشته باشید.
تماشای آنلاین و رایگان آموزش ابزار clone stamp فتوشاپ
انتخاب با شماست!
دانلود تکی این فایل با پرداخت 49,900 تومان
یا خرید اشتراک ماهانه ۱۴۹,۰۰۰ هزار تومان و دانلود تمامی مطالب سایت به صورت رایگان
دانلود با اشتراک ویژه
دانلود تکی این فایل با پرداخت 49,900 تومان
یا خرید اشتراک ماهانه ۱۴۹,۰۰۰ هزار تومان و دانلود تمامی مطالب سایت به صورت رایگان
ضمانت سالم بودن فایل ها
تمامی فایل های ارائه شده سالم بوده و تست شده اند، سالم و قابل استفاده بودن فایل ها مورد ضمانت و پشتیبانی است.



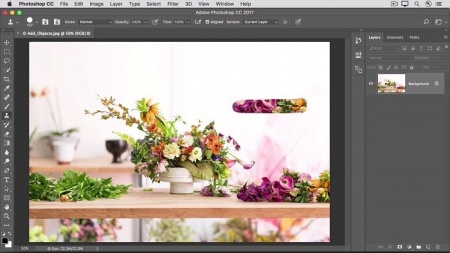


نظرات