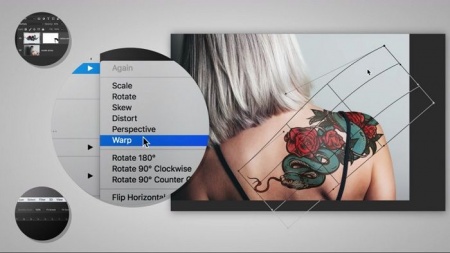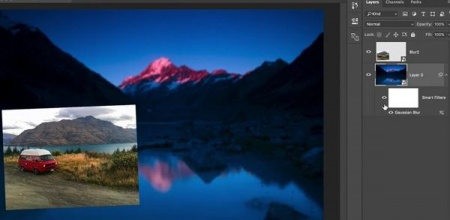آموزش اضافه کردن تتو به عکس در فتوشاپ
آموزش فارسی اضافه کردن تتو به عکس در فتوشاپ از سری
آموزش های جامع و کامل فتوشاپ
جلسه 43در این قسمت از آموزش های فتوشاپ می خواهیم تا به شما عزیزان بیاموزیم ، چگونه می توان به وسیله فتوشاپ یک تتو ( یا همان خالکوبی ) را به تصویر اضافه کرد ، به شکلی که این تتو بسیار واقعی و قابل قبول باشد. برای این کار به دو تصویر نیاز داریم ، یکی تصویر اصلی که می خواهیم تتو را بر روی آن ایجاد کنیم که طبیعتا تصویری از بدن خواهد بود و دیگری ، تصویری است که در نظر داریم تا به عنوان تتو بر روی تصویر اول قرار دهیم .
ایجاد تتو بر روی بدن ، بسته به شرایط و قسمتی از بدن که می خواهیم تتو را بر روی آن ایجاد کنیم ، متفاوت خواهند بود.اما تمامی آن ها از یک روند اصلی پیروی می کنند که در این قسمت به بررسی آن خواهیم پرداخت. بنابراین روند اصلی و کلی این عمل (
ایجاد تتو بر روی بدن در فتوشاپ
) ثابت می باشد ، اما بنا به شرایط و قسمتی از بدن که تغیرات در آن ایجاد می شوند ، اندکی ( بسیار جزئی ) متفاوت می باشند .در ادامه و با این قسمت جذاب از آموزش های جامع فتوشاپ با ما همراه باشید...همانطور که پیش تر هم گفتیم ، برای ایجاد تتو در قسمتی از بدن به دو تصویر نیاز داریم ، یکی تصویر اصلی که قرار است تا تتو بر روی آن قرار بگیرد و دیگری تصویری که قرار است تا به عنوان تتو بر روی تصوی اصلی ایجاد شود . برای این کار ما دو تصویر زیر را انتخاب کرده ایم . ( شما می توانید هر تصویر دلخواه را انتخاب کنید . )
دو تصویر فوق باید تا حتما در یک پروژه و به صورت هم زمان باز شوند ، برای این کار می بایست تا ما از ویژگی place embedded استفاده کنیم .
از منوی بالا بر روی گزینه file کلیک کرده و پس از آن از منوی باز شده جدید ، بر روی گزینه place embedded کلیک کنید . این اقدام یک پنجره را برای شما باز خواهد کرد .
از طریق پنجره باز شده تصویری را که می خواهید با تصویر موجود ادغام کنید را انتخاب کرده و در نهایت بر روی گزینه place کلیک کنید . به عنوان مثال ما تصویر دخترک را به عنوان تصویر اصلی و تصویر مارپیچ مانند از مار و گل رز را برای ادغام و قرار گرفتن بر روی تصویر اصلی انتخاب کرده ایم . ( شما می توانید هر تصویر دلخواهی را بنا بر سلیقه خود انتخاب کنید . )
برای نهایی کردن انتخاب نیاز است تا شما ، تصویر انتخابی را ثبت کنید ، برای این کار تنها کافی است تا از منوی آپشن ها بر روی تیک موجود کلیک کنید .
به پنل لایه ها دقت کنید ، همان گونه که مشاهده می کنید ، به دلیل استفاده ما از ویژگی place embedded فتوشاپ به صورت خودکار ، یک لایه جدید ایجاد کرده و محتوای انتخابی ( در این جا تصویری که قرار است تا به عنوان تتو انتخاب شود . ) را درون آن قرار داده است .
حال در اینجا و پروژه ما دو تصویر وجود دارد یکی تصویر دخترک که تصویر اصلی و پس زمینه پروژه ما نیز محسوب می شود ، دیگری تصویر رز پیچیده شده بر دور یک مار که تصویر فرعی ماست که تمایل داریم تا به عنوان تتو بر روی پشت ( کمر ) مدل خود قرار دهیم . ( توجه داشته باشید که شما می بایست تا تصویری را که می خواهید به عنوان تصویر تتو انتخاب کنید را از قبل برش زده ( CRUP ) باشید و این تصویر نباید شامل هیچ قسمت اضافه ای باشد . )
پس از آن که دو تصویر را باز کردید ، حال این بار از منویی که بالایی پنل لایه ها قرار دارد و با عنوان normal مشخص شده است ، را انتخاب کرده و باز کنید .
همانطر که مشاهده می کنید ، منوی فوق شامل گزینه های زیر می باشد .
1 – normal به معنای : عادی
2 – dissolve به معنای : حل کردن در یک دیگر
3 – darken به معنای : به معنای تیره کردن
4 – multiply به معنای : به معنای چند لایه
5 – color burn به معنای : به معنای سایه زدن بر اساس رنگ ها
6 – Linear burn به معنای : به معنای سایه زدن خطی
7 – darker color به معنای : به معنای اولویت با رنگ تیره تر
8 – lighten به معنای : به معنای روشن سازی
و . . . . . . . .
هر کدام از موارد بالا نحوه روی هم قرار گیری دو تصویر فوق را نشان می دهد ، در اینجا و چون که ما می خواهیم بند لباس این خانوم معلوم شود . ( که یک امر طبیعی و بسیار مهم می باشد ، چرا که همه ما می دانیم تتو بر روی پوست و زیر لباس قرار دارد ، در نتیجه اگر قسمتی از تتو بر روی لباس نمایان شود ، به سرعت مشخص خواهد شد که تصویر فوق یک تصویر آماتور و ادیت شده می باشد ، به یاد داشته باشید که حدف اول و اصلی و مهم ما در پروژه های فتوشاپ ، ایجاد پروژه هایی است که به راحتی نتوان تشخیص داد که آیا تصویر واقعی است یا این که تصویر ما یک تصویر جعلی است . ) در این جا و با شرایط پروژه ما بهترین تصمیم استفاده از حالت multiply می باشد . ( همانطور که پیش تر هم نیز به آن اشاره کردیم ، تمامی پروژه های ایجاد تتو از یک روند اصلی پیروی می کنند که در این قسمت از آموزش های جامع فتوشاپ به بررسی آن خواهی پرداخت . بنا بر این روند اصلی و کلی این عمل ( ایجاد تتو بر روی بدن در فتوشاپ ) ثابت می باشد ، اما بنا به شرایط و قسمتی از بدن که تغیرات در آن ایجاد می شوند ، اندکی ( بسیار جزئی و کم ) متفاوت می باشند . منوی فوق یکی از قسمت هایی است که در شرایط مختلف متفاوت عمل می کند ، یعنی این که بنا بر شرایط و قسمتی از بدن که تتو بر روی آن ایجاد می شود ، گزینه ای از این منو که انتخاب می شود ، متفاوت خواهد بود . )
اما در این جا و با توجه به نیاز و شرایط ما بهترین گزینه MULTIPLY می باشد . بنا بر این ما نیز این گزینه را انتخاب می کنیم .
همچنین به جا و مناسب است تا میزان OPACITY ( با همان شدت رنگ ) را با استفاده از نوار بالای پنل لایه ها کمی کاهش دهیم ، در اینجا توصیه ما این است ک این مقدار را بر روی 80 در صد قرار دهید ، این کار باعث می شود تا شدت رنگ هر دو لایه و تصویر بر روی 80 در صد قرار بگیرد و همین امر هم باعث می شود تا این دو تصویر تقریبا با یک دیگر ادغام شوند به نحوی که گویی این دو تصویر جزئی از یک دیگر هستند و جدا از هم به نظر نیایند . البته برای تصاویر متفاوت این مقدار متغیر خواهد بود ، اما معمولا 80 درصد جوابگو می باشد .
حال به سراغ موارد اصلی می رویم .
همانطور که همیشه نیز اشاره کرده ایم ، کسی که در فتوشاپ کار می کند ، زمانی یک فتوشاپ کار حرفه ای در نظر گرفته می شود که تمامی تغیرات اعمالیش در پروژه ها را به گونه ای ایجاد کند که این تغیرات ویرایش پذیر باشند و همانطور که همه ما می دانیم ، اصلی ترین روش برای تغیر پذیر کردن پروژه ها لایه محورر کردن آن هاست .
حال در این جا و این پروژه ما قصد داریم تا تغیراتی را بر روی تصویری که قرار است بر روی تصویر اصلی به عنوان تتو قرار گیرد را اعمال کنیم . تغیراتی مثل :
پاک کردن قسمت های اضافی ، جا به جا کردن تصویر تتو ، ایجاد زاویه بندی مناسب برای تطبیق ، ایجاد نور دهی مناسب برای پروژه
و . . . . . . .برای این کار مناسب است تا ما از یک لایه مکمل استفاده کنیم ، بنا بر این ما با انتخاب کردن لایه مربوط به تتو و با استفاده از آیکون ADD LAYER که در پایین پنل لایه ها قرار دارد اقدام می کنیم . لایه مکمل مناسب برای ما لایه LAYER MASK می باشد .
با انتخاب گزینه LAYER MASK یک لایه مکمل در کنار لایه انتخابی شما ایجاد خواهد شد ، برای درک بهتر به تصویر زیر دقت کنید .
حال با اتخاب لایه ماسک تغیراتی را که می خواهیم اعمال کنیم را ایجاد می کنیم .
ابتدا سعی می کنیم تا قسمت های اضافی و بیرون زدگی ها را حذف کنیم ، برای این کار ابتدا ابزار قلمو ( و یا BRUSH TOOL ) را انتخاب می کنیم ، پس از انتخاب اندازه مناسب برای نوک قلمو ( برای این کار شما می توانید از طریق منوی آپشن ها در بالا اقدام کرده و از طریق منوی BRUSH PICKER به صورت دستی اندازه مورد نظر را تایپ کرده و یا این که به وسیله اهرام موجود آن اندازه را تعیین کنید و یا به شکلی حرفه ای تر و از طریق کلید های میانبر کروشه اقدام کنید ، به این صورت که کلید ] باعث می شود تا نوک قلمو بزرگ تر شود و کلید [ باعث می شود تا نوک قلمو کوچک تر شود . )
در حالی که لایه ماسک را انتخاب کرده ایم بر روی قسمت هایی که می خواهیم حذف شوند با رنگ سیاه نقاشی می کنیم . ( نحوه عملکرد لایه ماسک به این صورت است که ، مکان هایی که با استفاده از رنگ سیاه بر روی آن نقاشی می کنیم هر آن چه که در زیر آن ها باشند از پروژه ناپدید می شوند و مکان هایی که به وسیله رنگ سفید بر روی آن ها نقاشی می کنیم هر آنچه که محتوای زیرینشان باشند نمایان خواهند شد . ) و چون که ما می خواهیم تا قسمت های فوق از پروژه ما حذف شوند ، بنا بر این با رنپگ سیاه بر روی آن ها نقاشی می کنیم . البته نیازی به نگرانی نیست اگر که بیش از حد نیاز از تصویر را حذف کردید می توانید به وسیله رنگ سفید آن را باز گردانید . ( پروژه ما یک پروژه لایه محور است . ) یا اگر به ریز کاری نیاز دارید ، می توانید اندازه قلمو را کوچک کنید یا این که آن قسمت از تصویر را که نیاز به ریز کاری دارد را بزرگ کنید ، فتوشاپ دست شما را بسیار باز گذاشته است .
نکته مهم و بسیار کلیدی دیگری که باید مد نظر داشته باشیم ، این است که تصویر فوق در واقع متشکل از دو تصویر است که هر کدام از آن ها در نور پردازی مجزا و متفاوتی ساخته و پردازش شده اند و ما در اغدامی این دو تصویر را به هم چسبانده ایم .
هدف اصلی ما واقعی و ریلستیک نشان دادن این تصویر است ، ما می خواهیم تا این تتو واقعی جلوه نماید ، در این مسیر مهم ترین نکته ای که باید مد نظر گرفته شود و رعایت شود توجه به نور پردازی تصویر است ، در این پروژه تصویر اصلی همان تصویر پس زمینه ( تصویری که از پشت سر دخترک است می باشد . ) است در نتیجه برای ایجاد نورپردازی مناسب و قابل باور ، ما می بایست تا نور پردازی را به سمت نور پردازی تصویر پس زمینه ببریم اما چگونه باید این کار را انجام داد ؟
ابتدا روند کار را برای شما تشریح می کنیم و پس از آن می گوییم که چگونه این اقدام باعث می شود تا ما به نور پردازی مناسب دست یابیم . روند کار به شرح زیر است :
ابتدا از قسمت سمت راست و پنل لایه ها ، لایه ماسک را انتخاب کنید . سپس از طریق قسمت آپشن ها و در بالا مقدار گزینه OPACITY ( یا شدت رنگ ) را بر روی 10 در صد قرار دهید .
سپس قسمتی از تصویر را که به تطبیق رنگ نیاز دارد را شناسایی کنید . ( توجه داشته باشید که یک فرمول ثابت برای این کار وجود ندارد و شما می بایست تا به صورت بصری و شفاهی و بنا به سلیقه و نیاز خود این قسمت ها را شناسایی کنید . ) شما می توانید قسمتی که ما تصور می کنیم نیاز به تطبیق نور دارد را در تصویر زیر مشاهده کنید ، این قسمت به وسیله کادر نارنجی رنگ مشخص شده است .
حال ابزار قلمو را انتخاب کنید و بر روی این قسمت نقاشی کنید .
خواهید دید که این کار باعث می شود تا تطبیق نور در دو تصویر به شکل معجزه آسایی رقم بخورد .
اما در فتوشاپ چه می گذرد ؟ چگونه این اتفاق رخ می دهد ؟
به چندین شکل می توان این ویژگی رو توضیح داد اما ساده ترین و ابتدایی ترین توضیح این است که زمانی که ما OPACITY رو روی 10 در صد قرار می دیم و به سراغ ابزار قلمو می ریم و بر روی قسمت مورد نظرمون نقاشی می کنیم داریم اون قسمت رو با ضریب یک دهم محو می کنیم ، یعنی تصویر پس زمینه رو با ضریب یک دهم رو تر می آوریم و این کار باعث می شه تا نور پردازی اصلی تصویر به سمت نور پردازی تصویر پس زمینه کشیده بشه و نورپردازی ما ریلستیک و واقعی بشود .
یکی دیگر از موارد مهمی که جز ریز کاری های پروژه محسوب می شود ( همیشه گفته ایم فرق میان آماتور ها و حرفه ای ها در دقت آن ها به جزئیات معلوم می شود . ) این است که تتو زیر لباس و روی پوست نمایان می شود ، اما در تصویر فوق ما می بینیم که تصویری که ما به عنوان تتو در نظر گرفته ایم بر روی بند لباس این خانم قرار گرفته است و وجود موارد این چنینی باعث می شوند تا مخاطب به سرعت متوجه شود که تصویر فیک و تقلبی است . بنا بر این باید تا فکری به حال این قسمت کنیم .
بهترین راه حل استفاده از لایه ماسک است ، به این صورت که ابتدا اندازه قلمو را کوک کرده و به اندازه مناسب برای این بند تبدیل می کنیم . ( برای این کار شما می توانید از طریق منوی آپشن ها در بالا اقدام کرده و از طریق منوی BRUSH PICKER به صورت دستی اندازه مورد نظر را تایپ کرده و یا این که به وسیله اهرام موجود آن اندازه را تعیین کنید و یا به شکلی حرفه ای تر و از طریق کلید های میانبر کروشه اقدام کنید ، به این صورت که کلید ] باعث می شود تا نوک قلمو بزرگ تر شود و کلید [ باعث می شود تا نوک قلمو کوچک تر شود . ) سپس با انتخاب رنگ سیاه بر روی این بند نقاشی کنیم تا محتوای تصویر تتو محو شده و محتوای تصویر پس زمینه برای ما نمایان شوند . ( در لایه ماسک مکان هایی که با استفاده از رنگ سیاه بر روی آن نقاشی می کنیم هر آن چه که در زیر آن ها باشند از پروژه ناپدید می شوند )
در اقدام بعدی می خواهیم تا زاویه بندی تصویر تتو را تنظیم کنیم ، می خواهیم تا جا به جا یی های مورد نیاز را به صورت حرفه ای انجام دهیم و . . . . . . .
برای این کار در نخستین گام می بایست تا ارتباط میان لایه ماسک و لایه تصویر تتو را حذف کنید ، این ارتباط به وسیله آیکون زنجیر موجود در میان این دو لایه ایجاد شده است ، پس برای حذف این ارتباط تنها کافی است تا بر روی علامت زنجیر موجود میان این دو لایه کلیک کنید .
در ادامه برای استفاده از ویژگی جا به جا یی و تنظیم زاویه به صورت حرفه ای به شکل زیر عمل کنید .
ابتدا از منوی بالا گزینه ی EDIT را انتخاب کنید ، سپس منوی باز شده گزینه TRANSFORM را انتخاب کنید و در انتها از منوی جدید باز شده گزینه WARP را انتخاب کنید .
.استفاده از ویژگی WARP باعث می شود تا جا به جایی ما منعطف تر و فلکسبل تر باشد ، به وسیله این ویژگی ما قادر خواهیم بود تا جا به جایی را در سطح حرفه ای تری انجام دهیم .
به تصویر زیر دقت کنید . ( البته برای درک کامل و بهتر کارایی این ویژگی می بایست تا با آن کار کنید . )
تقریبا می توان گفت که تصویر ما آماده شده و تمام است اما در آخرین اقدام می بایست تا مشکل blur ( تیرگی و لکه ها ) ایجاد شده از اضافه کردن دو تصویر را برطرف کنیم . برای این کار تنها کافی است تا روند زیر را طی کنیم :
ابتدا از منوی بالا گزینه filter را انتخاب کنید ، سپس از منوی با شده گزینه blur را انتخاب کنید و در انتها از منوی جدید باز شده گزینه ی gaussian blur را انتخاب کنید ، این کار پنجره زیر را برای شما باز خواهد کرد .
تنها کافی است تا در منوی بالا میزان را بر روی یک پیکسل قرار دهیم و در انتها بر روی ok کلیک کنیم .
با برطرف کردن مشکل blur کار پروژه نیز تمام می شود .
گردآوری شده توسط وب سایت gfxdownload.ir
جدیدترین آموزش های فتوشاپ را در وب سایت ما دنبال کنید...
انتخاب با شماست!
دانلود تکی این فایل با پرداخت 49,900 تومان
یا خرید اشتراک ماهانه ۱۴۹,۰۰۰ هزار تومان و دانلود تمامی مطالب سایت به صورت رایگان
دانلود با اشتراک ویژه
دانلود تکی این فایل با پرداخت 49,900 تومان
یا خرید اشتراک ماهانه ۱۴۹,۰۰۰ هزار تومان و دانلود تمامی مطالب سایت به صورت رایگان
ضمانت سالم بودن فایل ها
تمامی فایل های ارائه شده سالم بوده و تست شده اند، سالم و قابل استفاده بودن فایل ها مورد ضمانت و پشتیبانی است.