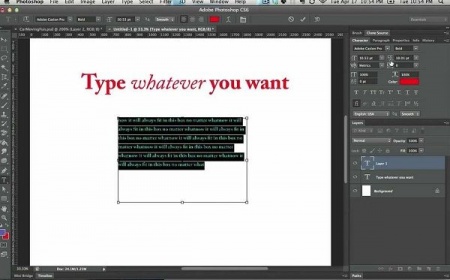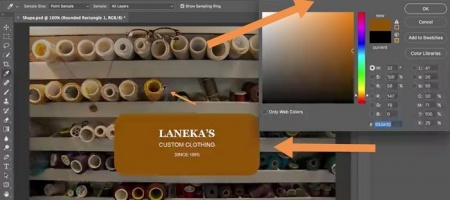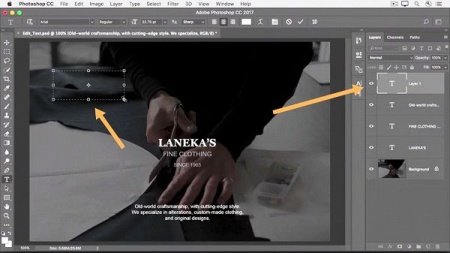آموزش ابزار نوشتن type tool در فتوشاپ
آموزش ابزار نوشتن type tool در فتوشاپ
در این قسمت از آموزش های جامع فتوشاپ می خواهیم ، شما را با ساختار type tool ( یا ابزار نوشتن ) آشنا کنیم ، می خواهیم بیا موزیم ، چگونه می توان بر روی پروژه های فتوشاپ از ابزار نوشتن بهره برد ، با ویژگی های این ابزار آشنا شویم . ابزار نوشتن یکی از مهم ترین و کاربردی ترین ابزار هایی است ، که در آموزش فتوشاپ و یادگیری فتوشاپ سهم به سزایی دارد ، مطمئنا هیچ طرح تبلیغاتی وجود ندارد که ، در آن از ابزار نوشتن بهره نبرده باشید ، به عنوان مثال در آینده و هنگام کار با پروژه ها فرض کنید که در حال طراحی یک بنر تبلیغاتی هستید ، همانطور که شما نیز می دانید ، اکثر بنر ها پوستر ها ، طراحی ها و . . . دارای متن هستند ، معمولا زمانی که نام فتوشاپ را می شنویم ، به یاد تغیر در ساختار عکس ها می افتیم ، به یاد رزلوشن ، نورپردازی ، تغیر رنگ و . . .
اما یکی از اصلی ترین ویژگی های فتوشاپ درج متن است که در این قسمت از آموزش فتوشاپ به بررسی آن خواهیم پرداخت ، پس بسیار مهم و ضروری است ، تا این قسمت از آموزش فتوشاپ را به صورت کامل و جامع فرا بگیرید .در ادامه با این قسمت از آموزش فتوشاپ با ما همراه باشید ...
زمانی که شما با استفاده از ابزار های متن ، متنی را در فتوشاپ به پروژه فتوشاپی خود اضافه می کنید ، این کار باعث می شود تا یک لایه خاص در پنل لایه های شما ایجاد شود ، این لایه ، یک لایه متنی ( یا type layer ) می باشد ، متن شما در این لایه قرار خواهد گرفت ، به این معنی که این لایه حاوی متن شما بوده و با استفاده از آن می توانید ، تغیرات مورد نظرتان را بر روی آن اعمال کنید ، متن موحود در type layer به صورت قابل ویرایش باقی خواهد ماند ، تا شما این توانایی را داشته باشید که محتوا یا شکل ظاهری آن را در هر زمان و نسبت به نیاز خود تغیر دهید .
یکی از ویژگی های متن در فتوشاپ این است که مهم نیست که اندازه متن شما چقدر است ، در هنگام چاپ مشاهده خواهید کرد که ، لبه های متن شما بسیار نرم و لطیف خواهند بود .
ابزار horizontal type tool ، ابزاری است که ما در هنگام اضافه کردن متن به پروژه هایمان ، بیشترین استفاده را از آنها می بریم .
برای انتخاب این ابزار تنها کافی است تا ، از منوی ابزار ها از سمت چپ محیط کاری فتوشاپ و منوی ابزار ها ، پنجمین ابزار از پایین را انتخاب کنیم .
حال به سراغ منوی آپشن ها برویم ، اولین گزینه در خور توجه در این قسمت ، منوی فونت ها می باشد ، که با کلیک بر روی آن ، این منو برای شما باز شده و شما می توانید تمامی فونت های موجود را دیده و مناسبت ترین فونت را برای پروژه فتوشاپ خود انتخاب کنید ، در این منو همچنین شما شاهد نمونه های از این فونت ها هستید ، تا به وسیله آنها بتوانید ، شکل و نوع آنها را مشاهده کنید .
اگر فونت مورد نظر خود را می شناسید می توانید ، به راحتی و تنها با نوشتن نام این فونت در قسمت فونت ها در منوی آپشن ها آن را انتخاب کنید ، چرا که فتوشاپ به صورت خود کار فونت را شناسایی کرده و آن را برای شما انتخاب خواهد کرد .
به عنوان مثال ما در اینجا فونت Georgia را انتخاب می کنیم و نام آن را در قسمت فونت ها تایپ می کنیم . در این حالت شاهد خواهید بود که ، فتوشاپ به صورت خودکار تمامی استایل های موجود از این فونت را شناسایی کرده و برای شما به نمایش در می آورد .
ما در این جا استایل Georgia bold را انتخاب می کنیم ، اما نسبت به نسخه فتوشاپ شما ، ممکن است که تعدادی از فونت ها موجود و تعدادی از آن ها موجود نباشند ، اگر این فونت برای شما موجود نیست ، یک فونت دیگر را به دلخواه انتخاب کنید .
اقدام بعدی شما این است که اندازه فونت مورد نظر را ( یا size را ) برای فتوشاپ مشخص کنید ، برای این کار از قسمت آپشن ها ، منوی کنار منوی فونت ها را انتخاب کنید . ( منوی مورد نظر در تصویر زیر برای شما مشخص شده است . )
توجه داشته باشید که ، فونت پیش فرض فتوشاپ بسیار کوچک است ، پس اگر زمانی ابزار ، horizontal type tool را انتخاب کردید ، و متنی را به پروژه فتوشاپ خود اضافه کردید ، اما نتوانستید آن را مشاهده کنید ، دلیل همان کوچک بودن ، اندازه پیش فرض فونت هاست ، پس کار خود را به وسیله فونت بزرگ تری تکرار کنید .
در منوی اندازه فونت ها شما می توانید با باز کزدن این منو سایز مورد نظرتان را انتخاب کنید ، یا اگر می دانید که چه سایزی را می خواهید آن را بنویسد .
ما در اینجا اندازه را 72 pt انتخاب کرده ایم ، شما می توانید هر سایز ( یا اندازه ) دلخواهی را انتخاب کنید .
بیایید برای متن خود از رنگ سفید استفاده کنیم ، برای تعیین رنگ فونت پروژه ، تنها کافی است تا از منوی آپشن ها در فتوشاپ بر روی باکس مربوط به رنگ ها کلیک کنیم و پس از آن رنگ مورد نظرمان را انتخاب کنیم . ( با کلیک کردن بر روی باک رنگ ها در منوی آپشن ها ، منوی color picker برای شما باز می شود ، آیا طرز کار با این ابزار را به خاطر دارید ؟
یاد آوری :
اگر به بالای این منو ( پنجره ) دقت کنید ، می توانید عبارت { color picker ( text color ) } را مشاهده کنید ، که به این معنی است که شما می توانید به وسیه این منو رنگ مربوط به متن را تغیر دهید .
بهترین و اولین گزینه برای شروع به کار با پنجره color picker استفاده از color slider است . ( اهرام color slider که تعیین کننده hue در پروژه شما می باشد )
البته علاوه بر طیف رنگی یا hue ما نیاز داریم تا مقدار brightness / contrast و . . . را نیز در مقدار مناسب برای رنگ هایمان مشخص کنیم ، برای این کار می توانیم از قسمت کناری اهرام color slider استفاده کنیم .
نحوه کار و چیدمان این قسمت به شکل زیر می باشد :
از بالا به پایین روشنایی رنگ شما تغیر می کند ، به این شکل که در جهت بالا روشن ترین حالت رنگ شما و در جهت پایین تیره ترین حالت رنگ شما موجود می باشد .
از راست به چپ سختی رنگ شما تغیر می کند ، به این شکل که سمت راست ، سخت ترین حالت رنگ شما و در سمت چپ نرم ترین حالت رنگ شما موجود می باشد .
توجه داشته باشید که : در سمت راست اهرام color slider شما شاهد دو جعبه رنگ با نام های new و current می باشید ، که محتوای جعبه current رنگ فعلی شما را نشان می دهد و محتوای جعبه new رنگ جدید و انتخابی شما را نشان می دهد .
حال اگر رنگ مورد نظر خود را یافته اید و نسبت به آن رضایت کامل را دارید ، بر روی ok کلیک کنید . پس از آن شاهد خواهید بود که این رنگ به عنوان رنگ متن شما انتخاب خواهد شد .
)
برای انتخاب رنگ سفید ، از قسمت سمت چپ و جعبه مربعی شکل ، بر روی رنگ سفید کلیک کنید و پس از آن بر روی ok کلیک کنید .
حال برای نوشتن بر روی پروژه فتوشاپ خود رفته ، بر روی تصویر کلیک کرده و شروع به تایپ کنید ، به عنوان مثال ما در اینجا نام یک خیاط خیالی را تایپ می کنیم ( شما می توانید هر آنچه که می خواهید را بنویسید ) به یاد داشته باشید که در پروژه فتوشاپ همیشه پس از این که متنی را نوشتید ، باید آن را ثبت کنید ، یکی از راه هایی که می توانید به سیله آن متن ورودی به فتوشاپ را ثبت کنید ، کلیک کردن بر روی تیک موجود در منوی آپشن ها می باشد .
اگر متن شما در مکان اشتباهی قرار گرفته است و مایل هستید تا آن را جا به جا کنید ، تنها کافی است تا از منوی آپشن ها در سمت چپ فتوشاپ اولین ابزار از بالا یعنی ابزار جا به جا یی ( یا move tool ) را انتخاب کنید ، متن را بگیرید و بکشید تا به جایی که میل هستید ، برسد .
در نهایت و زمانی که به مکان دلخواه رسیدید ، آن را رها کنید .
حال از قسمت پنل ها در سمت راست به پنل لایه ها نگاه کنید همانطور که می بینید ، فتوشاپ به صورت خودکار برای شما یک لایه جدید ایجاد کرده است و همانطور که در تصویر زیر هم مشاهده می کنید ، فتوشاپ این لایه را برای شما نام گذاری کرده است ، عبارت T که در این قسمت مشاهده می کنید ، بیانگر این امر است که ، فتوشاپ این لایه را به عنوان یک لایه تغیر پذیر متنی می شناسد .
حال فرض کنید ، که شما تمایل دارید ، تا یک لایه متنی دیگر داشته باشید ، کار کردن به این شکل ( چندین لایه ای ) باعث می شود تا شما هر متن را در یک لایه داشته باشید و در نتیجه بتوانید هر کدام از آنها را به صورت جداگانه مورد تغیرات دلخواه قرار دهید ، در نتیجه تسلط شما بر آنها بسیار بیشتر خواهد شد ، در این آموزش فتوشاپ توصیه ما این است که ، سعی کنید برای هر متن یک لایه ایجاد کنید .
برای این که یک لایه جدید ایجاد کنید ، تنها کافی تا شما از منوی ابزار ها در فتوشاپ و سمت چپ ، پنجمین ابزار از سمت پایین ، یا همان ابزار متن را انتخاب کنید ، سپس به سمت تصویر خود در فتوشاپ رفته ، کلید shift را نگه داشته و کلیک کنید ، همانطور که مشاهده می کنید ، یک لایه متنی جدید ایجاد شده است ، پس متن جدید نیز در لایه جدید و بدون هیچ وابستگی نسبت به متن قبلی قرار خواهد گرفت . ( در نتیجه شما قادر خواهید بود تا این متن را به صورت مجزا و دلخواه ، جا به جا کنید ، بزرگ کنید ، کوچک کنید و . . . )
حال بیایید تا این بار برای این لایه جدید ویژگی های متفاوتی نسب به لایه قبلی اعمال کنیم ، به عنوان مثال از منوی فونت ها ما فونت Arial را انتخاب می کنیم ( شما می توانید هر فونت دلخواهی را انتخاب کنید ) و از منوی سایز ها ( اندازه ها ) سایز کوچکتری را برای متن خود انتخاب می کنیم ، مثلا ما در اینجا سایز 36 pt را انتخاب می کنیم ( شما می توانید هر سایز دلخواهی را انتخاب کنید )
و پس از آن شروع به تایپ کردن کنید ( شما می توانید هر آنچه که می خواهید را تایپ کنید )
قصد داریم تا متن موجود در لایه جدید را به یک متن چند خطی بدل کنیم ( در اینجا دو خط ) برای این کا شما می بایست :
پس از آن که نوشتن شما در این خط تمام شد ، کلید return یا enter را فشار دهید تا ادامه نوشتن شما به خط بعد موکول شود ( ادامه متن در همین لایه اما خطی متفاوت خواهد بود . ) زمانی که نوشتن شما تمام شد ، آن را ثبت کنید ( به سمت منوی آپشن ها رفته و بر روی تیک موجود کلیک کنید )
توجه کنید که تا زمانی که لایه متنی در قسمت پنل لایه ها انتخاب شده باشد و شما ابزار horizontal type tool را انتخاب کرده باشید ، می توانید از منوی آپشن ها ویژگی های متفاوت آن را تغیر دهید .
به عنوان مثال اگر بخواهبم محتوای لایه دوم در حالت center alignment قرار بگیرد ، از منوی آپشن ها بر روی گزینه زیر کلیک می کنیم .
همانطور که مشاهده می کنید ، انتخاب این گزینه در فتوشاپ باعث می شود تا متن ها مرکز محور شوند .
توجه داشته باشید که شما به وسیله ابزار جا به جای و move tool می توانید متن مورد نظر را جا به جا کنید .
در پایان اگر از تغیرات اعمالی رضایت کامل را داشتید ، می توانید پروژه خود را ذخیره کنید .
همانند همیشه توصیه ما این است که در هنگام ذخیره سازی تصویر را بر روی تصویر اصلی ذخیره نکنید ، چرا که بسیار محتمل است که در آینده نزدیک به اصل تصویر نیاز پیدا کنید .
( برای این کار از منوی file گزینه save as رو انتخاب کرده و از صفحه باز شده . . . )
این نکته رو مد نظر داشته باشید که پروژه شما یک پروژه لایه محور است ، پس بسیار مهم است که چگونه اون رو ذخیره کنید ، همانند آن چه که همیشه در مورد پروژه های لایه محور گفته ایم ، بهتر است تا پروژه خود را در غالب ( format ) فتوشاپ ذخیره کنید ، چرا که این گونه شما قادر خواهید بود تا در آینده و زمانی که نیز دارید ، پروژه رو در فضای فتوشاپ باز کرده و تغیرات مورد نظرتون رو روی اون اعمال کنید ، و نکته آخری که که باید در نظر داشته باشید : مطمئن شوید که تیک مربوط به layers در پنجره save as فعال باشد ، چرا که همانطور که گفتیم ، پروژه شما یک پروژه لایه محور می باشد .
............................................................... پایان آموزش های جامع فتوشاپ قسمت 29
انتخاب با شماست!
دانلود تکی این فایل با پرداخت 49,900 تومان
یا خرید اشتراک ماهانه ۱۴۹,۰۰۰ هزار تومان و دانلود تمامی مطالب سایت به صورت رایگان
دانلود با اشتراک ویژه
دانلود تکی این فایل با پرداخت 49,900 تومان
یا خرید اشتراک ماهانه ۱۴۹,۰۰۰ هزار تومان و دانلود تمامی مطالب سایت به صورت رایگان
ضمانت سالم بودن فایل ها
تمامی فایل های ارائه شده سالم بوده و تست شده اند، سالم و قابل استفاده بودن فایل ها مورد ضمانت و پشتیبانی است.