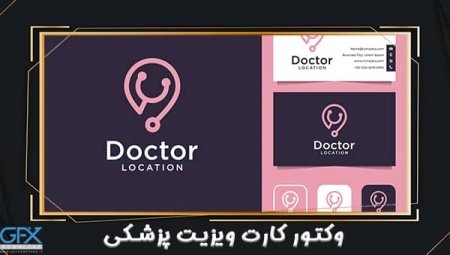۱۴ تکنیک برای بهبود سرعت رندرگیری در افتر افکت
۱۴ تکنیک برای بهبود سرعت رندرگیری در افتر افکت
۱۴ تکنیک رندرگیری در افتر افکت شامل راه حل هایی است که به شما در بهبود سرعت رندرگیری در افتر افکت کمک شایانی می کند. تکنیک هایی که به دو دسته سخت افزاری و نرم افزاری تقسیم می شوند تا در بهبود سرعت رندرگیری در افتر افکت به کمک شما بشتابند. سایت جیافایکس دانلود افتخار ترجمهی این مقاله را برای شما دوستان به عهده گرفته است.رندرگیری یک جنبهی آزاردهنده ولی اجتنابناپذیر در فرآیند موشن گرافیک (Motion Graphic) است. اگرچه ما در این جا راهحلهایی برای شما آماده کردهایم تا نهایت سرعت رندرگیری افتر افکت را تجربه کنید.
۱. استفاده از کارت گرافیک مناسب برای بهبود سرعت رندرگیری در افتر افکت
افتر افکت برنامهای است که به شدت از کارت گرافیک شما استفاده میکند (و این تعجبی ندارد) و با این حال در میان انبوه کارت گرافیک های موجود در بازار، تنها تعداد کمی از آنها پیشنهادشده توسط شرکت Adobe (شرکت سازنده محصول) برای اجرای افتر افکت هستند.خصوصاً ادوبی تنها کارت گرافیک های خاصی از جی فورس، کوآدرو و تسلا را معرفی میکند. شما میتوانید لیست کامل سیستمهای مورد نیاز را در وبسایت ادوبی بیابید. اگر از کارتهای جانبی استفاده میکنید احتمالاً هنگام استفاده با بهبود آنی سرعت خروجی گرفتن در افتر افکت آشنا شدهاید.

۲. ارتقای رم برای بهبود سرعت رندرگیری در افتر افکت
اگر به طور متوالی از افتر افکت استفاده میکنید پس باید رم خود را ارتقا ببخشید. برای بهبود سرعت رندرگیری در افتر افکت ادوبی توصیه میکند حداقل به ۴ گیگابایت رم نیاز است، اما بهتر است از این مقدار نیز بالاتر باشد تا مزیتی حاصل شود. برای کاربران حرفهای تر افتر افکت، داشتن ۳۲گیگابایت رم یا بیشتر خیلی عجیب نیست.

۳. استفاده از درایو حالت جامد (SSD)
درایو حالت جامد (Solid State Drive) یک گزینه فوق العاده نه تنها برای بهبود سرعت خروجی گرفتن در افتر افکت بلکه سرعت رایانه به طور کلی است. اگر شما برای درایو خود هزینهی کمی کردهاید، پس اکنون زمان ارتقای آن می باشد. با درایوهای حالت جامد، افتر افکت قادر خواهد بود تا پیشنیازها را سریع تر فراخوانی کند که تمام به بهبود سرعت رندرگیری در افتر افکت کمک خواهد کرد.
۴. استفاده از دو هارد درایو
وقتی شما فوتیج (footage) را در همان هارد درایوی رندر میکنید که پروژهی خود را در آن ذخیره کردهاید، هارد درایو را مجبور میکنید که در یک زمان دو کار متفاوت انجام دهد یعنی هم بخواند و هم بنویسد (read and write). در صورتی که این کار موجب میشود که سرعت رندرگیری افتر افکت دوبرابر کاهش یابد. به جای این کار، سعی کنید که از یک هارد درایو برای اجرای برنامه و asset ها استفاده کنید و با هارد دیگر ویدیوی تمام شده را رندر کنید تا شاهد بهبود سرعت رندرگیری در افتر افکت باشید.
۵. چندپردازشی (Multiprocessing) را فعال کنید
افتر افکت قابلیتی کمکی دارد که میتواند چندین فریم را همزمان با چند هستهی پردازشگر رندر کند. به طور پیشفرض، قالبیت چندپردازشی در افتر افکت فعال نیست، که شما باید خودتان انجام دهید. برای اینکار به قسمت آدرس داده شده بروید:
After Effects> Preferences> Memory & Multiprocessing
که صفحه ای همانند زیر ظاهر میشود :
![۱۴ تکنیک برای بهبود سرعت رندرگیری در افتر افکت]()
به راحتی چک باکس Render Multiple Frames Simultaneously را فعال کنید و تنظیمات را مطابق میل خود تنظیم کنید تا بهبود سرعت رندرگیری در افتر افکت در تجربه کنید.
After Effects> Preferences> Memory & Multiprocessing
که صفحه ای همانند زیر ظاهر میشود :

به راحتی چک باکس Render Multiple Frames Simultaneously را فعال کنید و تنظیمات را مطابق میل خود تنظیم کنید تا بهبود سرعت رندرگیری در افتر افکت در تجربه کنید.

۶. کاهش Pre-Comps
Pre-comps یک قسمت جالب در افتر افکت هستند. وقتی صحبت به خلق یک گردش کار (workflow) سازماندهی شده و مناسب میرسد، pre-comps ها به شدت موثر واقع میشوند. اگرچه همیشه بهترین گزینه برای بهبود سرعت رندرگیری در افتر افکت نیستند. زیرا pre-comps قبل از اینکه روی هارد درایو شما رندر شود، نیاز به اطلاعات پیکسلی برای گذشتن از قسمت چندکامپیوزیشنی (multiple compositions) دارد.

۷. کامپوزیشنها را پاکسازی (clean up) کنید
به خاطر اینکه شما نمیتوانید لایهای را در داخل کامپوزیشن خود ببینید به این معنی نیست که با CPU شما رندر نشده است. پس قبل ازینکه که کامپوزیشن خود را به صف رندرینگ هدایت کنید مطمئن شوید که داخل کامپوزیشن خود از delete/trim any unused layers استفاده کردهاید تا بهینه سازی افتر افکت صورت گیرد.

۸. لایه های خارج از صفحه را ببرید (trim)
فایلهایی که در واقع خارج از فریم ویدیو هستند هم، از سرعت رندرگیری افتر افکت می کاهند، خصوصاً زمان هایی که شما از دوربین های با قابلیت سه بعدی استفاده میکنید. اگر هدف شما بهبود سرعت رندرگیری در افتر افکت است، پس نیاز دارید که از ویژگی برش (trim) استفاده کنید (با استفاده از میانبرهای Ctrl+ [ یا Ctrl+] ) تا لایه های شما دقیقا همانگونه که در کامپوزیشن استفاده میشوند بریده شوند.

۹. ویژگی Ray-Traced 3D را غیرفعال کنید.
یکی از جذاب ترین قابلیت های جدید در After Effects CS6 بخش لایه های Ray-Traced 3D است. یعنی قابلیتی که در آخر، راهی برای خلق مستقیم مدل های سه بعدی در افتر افکت را به همراه داشت. هرچند این قابلیت شگفت زندگی کوتاهی داشت به دلیل اینکه باید مسیری طولانی برود تا برای استفاده روزانه کاربردی شود. مطمئن شوید که کامپوزیشن شما درحالت Classic 3D قرار گرفته باشد نه Ray-Traced 3D قبل ازینکه رندرگیری کنید. خواهید دید بهبود سرعت رندرگیری در افتر افکت زمان را تا نصف، کاهش خواهد داد.
۱۰. برنامه های دیگر را ببندید
خیلی ساده فراموش می کنیم بالاخص زمانی که از Adobe Dynamic Link استفاده می کنیم، اما فراموش نکنید که قبل از رندرگیری از یک کامپوزیشن نیاز دارید تا همه ی برنامه های بی استفاده که در حال اجرا هستند را ببندیم. این کار فضا را برای CPU خالی خواهد کرد تا به افتر افکت بپردازد و رندرگیری در افتر افکت را بهبود ببخشد.

۱۱. کدک (codec) صحیح را انتخاب کنید
کدک های کمتر فشرده شده مانند MOV زمان بیشتری برای رندر در افتر افکت می گیرند نسبت به کدک های کوچک تری مثل H.264. خیلی مهم است که ابتدا از خود بپرسید که آیا ویدیوی محصول شما اگر روزی استفاده شود در کجاست؟ و مسئله حل خواهد شد. آیا بر روی تلویزیون یا روی وب؟ اگر آنلاین خواهد بود که به هر حال بسیار فشرده خواهد بود. در غیر این صورت نیاز ندارید که برای اکسپورت ویدیو از کیفیت آن بکاهید.

۱۲. اگر لازم شد موشن بلور، Depth of Field و 3D را غیرفعال کنید
وقتی بهبود سرعت خروجی گرفتن در افتر افکت می رسد، لازم است از خودتان بپرسید که «آیا این ویژگی به کار من می آید؟» اغلب شما با غیرفعال کردن قابلیت هایی میتوانید سرعت رندرگیری افتر افکت را بهبود ببخشید. برای مثال اگر شما در لایه ها موشن بلور ( Motion Blur) نیاز ندارید می توانید آن را غیرفعال کنید. یا اگر شما یک دوربین سه بعدی دارید آیا واقعا به عمق میدان (Depth of Field) نیاز است یا تلاش میکنید تا یک سطح دوبعدی ساده بسازید؟ آیا اگر لایه های شما روی سه بعدی تنظیم شده واقعا دلیلی داشته؟ آیا با تناسب بندی و کوچک کردن اشیا هم میتوانستید حالت سه بعدی را در فضای سه بعدی القا کنید؟
۱۳. انتخاب افکت ها برای بهبود سرعت رندرگیری در افتر افکت
تمام افکت ها (Effects) به طور یکسان خلق نشدهاند. بعضی از آن ها زمان بیشتری نسبت به باقی برای رندرگیری صرف می کنند. برای بهبود سرعت رندرگیری در افتر افکت شما نیاز دارید که راجع به انتخاب افکت هایی که استفاده می کنید وسواسی باشید. بیشترین افکت های هم زمان از چند رشتهی CPU شما استفاده می کنند در حالی که هستند افکت هایی که تنها افتر افکت را مجاز به استفاده یک رشته از سی پی یو در یک زمان می کنند. اما اگر افکتی تنها مجاز باشد از یک رشته پردازشی استفاده کند زمان بیشتری برای رندر می برد. این افکت ها لیست زیر هستند:
• Auto Color
• Auto Contrast
• Auto Levels
• Cartoon
• Lens Blur
• Particle Playground
• Shadow/Highlight
![انتخاب افکت ها برای بهبود سرعت خروجی افتر افکت]() []
[]
ناگفته نماند که لیست بالا توسط ادوارد کورچیگ ساخته شده است.
• Auto Color
• Auto Contrast
• Auto Levels
• Cartoon
• Lens Blur
• Particle Playground
• Shadow/Highlight
 []
[]ناگفته نماند که لیست بالا توسط ادوارد کورچیگ ساخته شده است.
۱۴. جدیدترین نسخه افتر افکت
هرچند هر بروزرسانی افتر افکت، انقلابی جدید در صنعت این برنامه نیست، اما شرکت ادوبی همواره تلاش می کند تا برنامه افتر افکت را برای کاربران بهینه تر و سریع تر کند. برای بهبود سرعت رندرگیری در افتر افکت خیلی مهم است که شما آخرین نسخهی نرم افزار را برای خود آماده کرده باشید. مطمئناً پیش تر که نیاز بود برای هر آپدیت برنامه را بخرید کمی مقرون به صرفه نبود ولی حالا همواره می توان از آخرین بروزرسانی این برنامه استفاده کرد.
نکته اضافی: از مدیا انکودر (Media Encoder) برای اکسپرت کامپوزیشن ها استفاده کنید
یکی از بزرگ ترین مشکل ها در هنگام استفاده از صف رندر (Render queue) این است که شما نمیتوانید کار دیگری انجام دهید هنگامی که افتر افکت در حال رندرگیری است. اگرچه شما می توانید افتر افکت را دور بزنید و کامپوزیشن ها را رندر کنید و در همان حین روی یک پروژهی دیگر نیز کار کنید. آن هم با استفاده از ادوبی مدیا انکودر . خیلی راحت پروژهی افتر افکت خود را وارد مدیا انکودر کنید و آنجا قادر خواهید بود که انتخاب کنید که کدام کامپوزیشن را میخواهید اکسپورت کنید. به این خاطر که مستقیم به سراغ افتر افکت نرفته اید، شما قادر خواهید بود که روی پروژه های دیگر هنگام رندرگیری کار انجام دهید.
آیا راه های دیگری برای بهبود سرعت خروجی گرفتن در افتر افکت می دانید؟
اگر جواب شما به این پرسش مثبت است پس به کمک ما بشتابید و در بخش نظرات مقالهی ما را کامل کنید.
نکته اضافی: از مدیا انکودر (Media Encoder) برای اکسپرت کامپوزیشن ها استفاده کنید
یکی از بزرگ ترین مشکل ها در هنگام استفاده از صف رندر (Render queue) این است که شما نمیتوانید کار دیگری انجام دهید هنگامی که افتر افکت در حال رندرگیری است. اگرچه شما می توانید افتر افکت را دور بزنید و کامپوزیشن ها را رندر کنید و در همان حین روی یک پروژهی دیگر نیز کار کنید. آن هم با استفاده از ادوبی مدیا انکودر . خیلی راحت پروژهی افتر افکت خود را وارد مدیا انکودر کنید و آنجا قادر خواهید بود که انتخاب کنید که کدام کامپوزیشن را میخواهید اکسپورت کنید. به این خاطر که مستقیم به سراغ افتر افکت نرفته اید، شما قادر خواهید بود که روی پروژه های دیگر هنگام رندرگیری کار انجام دهید.
آیا راه های دیگری برای بهبود سرعت خروجی گرفتن در افتر افکت می دانید؟
اگر جواب شما به این پرسش مثبت است پس به کمک ما بشتابید و در بخش نظرات مقالهی ما را کامل کنید.