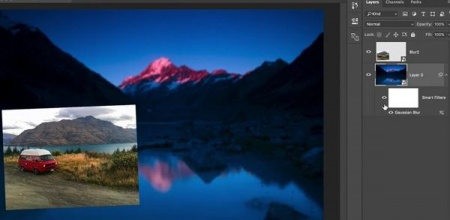آموزش فتوشاپ جلسه 36 فیلتر ها
آموزش های جامع فتوشاپ جلسه 36 فیلتر ها
در این بخش از آموزش های جامع فتوشاپ می خواهیم ، تا شما را با یکی از جذاب ترین و جالب ترین ویژگی های فتوشاپ یعنی فیلتر ها آشنا کنیم .
اگر بخواهیم کاربرد فیلتر ها را به صورت خلاصه و تنها در چند کلمه بیان کنیم باید بگویم : فیلتر ها ویژگی هایی از فتوشاپ هستند ، که به وسیله آنها می توانیم ، بی نهایت تصویر مختلف از یک تصویر اصلی بسازیم .
فیلتر ها به ما کمک می کند تا تصویر ها را متمرکز ، جذاب ، فانتزی و . . . . . . . . . . کنیم .
گاه از فیلتر ها استفاده می کنیم ، تا توجه را به قسمت خاصی از تصویر که مد نظر مان است ، هدایت کنیم .
گاه از فیلتر ها استفاده می کنیم ، تا چند تصویر را در حالت خاصی با یک دیگر ادغام کنیم ،
گاه از فیلتر ها استفاده می کنیم ، نا رسایی ها و ایرادات تصاویر را بپوشانیم .
گاه . . . . . . . . . . .
همانطور که متوجه شده اید فیلتر ها یکی از مهم ترین بخش های مورد استفاده در فتوشاپ هستند . با وجود اهمیت بالایشان ، اما باید مد نظر داشته باشید که کار کردن با آنها بسیار ساده و آسان است .
در این بخش از آموزش های جامع فتوشاپ می خواهیم شما را با فیلتر های چندگانه آشنا کنیم ، می خواهیم شما را با میحط کاربری فیلتر ها ، با گالری فیلتر ها ، با ویژگی های مختلف برخی از فیلتر ها و . . . . . . . . آشنا کنیم .
در ادامه با این مبحث زیبا و جذاب از آموزش های جامع فتوشاپ در رابطه با فیلتر ها با ما همراه باشید :
چگونگي استفاده از فيلترها در فتوشاپ
برای شروع به کار ابتدا یک تصویر را باز کرده تا بتوانیم ، فیلتر ها را بر روی آن اعمال کنیم . ( شما می توانید ، هر تصویر دلخواهی را انتخاب کرده و باز کنید )
اگر به منویی که در بالای صحفه محیط کاری فتوشاپ قرار دارد ، دقت کنید ، مشاهده خواهید کرد که ، یکی از گزینه ها filter نام دارد ( به دلیل اهمیت بالایی این ویژگی )
برای شروع کار با فیلتر ها ، ابتدا بر روی این گزینه کلیک کنید ، این کار منوی مربوط به فیلتر ها را برای شما باز خواهد کرد ، در این منو شما می توانید از قسمت زیر که در تصویر هم مشخص است ، فیلتر مورد نظر خود را انتخاب کنید .
البته باید در نظر داشته باشید که ، باز کردن فیلتر ها به روش بالا ، باعث می شود تا فیلتر ها به صورت تکی باز شوند ، اما معمولا پیش می آید که ما تمایل داریم ، تا چندین فیلتر را به صورت هم زمان بر روی پروژه خود اعمال کنیم ، برای اعمال هم زمان و چند گانه فیلتر ها ، ابتدا از منوی بالا گزینه filter را انتخاب کنید ، سپس از منوی جدید باز شده گزینه filter gallery را انتخاب کنید ، این اقدام باعث خواهد شد تا محیط کاربری ، فیلتر ها برای شما باز شود ، این محیط به شکل زیر می باشد .
حال برای انتخاب و اعمال این فیلتر ها بر روی پروژه خود ، تنها نیاز است تا شما بر روی آنها کلیک کنید ، خواهید دید که این کار باعث خواهد شد تا آن فیلتر برای شما و پروژتان باز شود و تصویرتان تحت تاثیر آن فیلتر تغیر کند . در زیر تاثیر فیلتر انتخابی از جانب ما را بر روی پروژه به راحتی می توانید مشاهده کنید .
البته تعداد فیلتر های موجود در فتوشاپ بسیار بیشتر از آنجه که شما در این جا می بینید ، می باشد . برای استفاده از فیلتر های بیشتر ، شما می توانید تا بر روی پوش های موجود در این قسمت کلیک کنید ، این اقدام باعث خواهد شد تا فیلتر ها و محتوای موجود در این پوشه ها برای شما نمایان شود . به عنوان مثال به تصویر زیر دقت کنید ، همانطور که می بیند ، ما بر روی پوشه Distort کلیک کرده ایم و محتوای آن که شامل سه فیلتر می باشد ( فیلتر های diffuse glow – glass – ocean ripple ) برای ما نمایان شده است و ما نیز می توانیم از میان آنها انتخاب کنیم و بر روی پروژه خود اعمال کنیم .
به عنوان مثال ما در این جا فیلتر diffuse glass را از بین این سه فیلتر انتخاب می کنیم . در تصویر زیر می توانید ویژگی ها و تغیراتی که به وسیله این فیلتر به پروژه ما اضافه می شوند را به طور کامل مشاهده کنید .
یک نکته مهم که باید حتما مد نظر داشته باشید ، این است که ممکن است از حالت اولیه فیلتر نا امید شوید ، اما زود نا امید نشوید ، چرا که در قسمت سمت راست این محیط کاری ، شما شاهد یک محیط هستید ، که می توانیم به آن قسمت تنظیمات بگوییم ، در این قسمت شما می توانید ، تنظیمات مربوط به فیلتر را به صورت دستی تغیر دهید ، تا در بیشترین حد ممکن با پروژه و سلیقه شما هماهنگ باشد ، به عنوان مثال در این جا ما دارای سه اهرام مختلف هستیم ، که می توانند ما را به رسیدن به یک فیلتر ایده آل همراهی کنند .
اهرام اول : اهرام graininess می باشد ، که میزان دانه دانه بودن مربوط به فیلتر را مشخص می کند . ( برای درک بهتر خاصیت این اهرام ، سعی کنید تا آن را به سمت راست و چپ ببرید ) ( هرچه اهرام بیشتر به سمت راست برود ، این مقدار بیشتر شده و هر چه این اهرام بیشتر به سمت چپ برود ، این مقدار کمتر خواهد شد . )
اهرام دوم : اهرام glow amount می باشد ، که میزان درخشندگی مربوط به فیلتر را مشخص می کند . ( هرچه اهرام بیشتر به سمت راست برود ، این مقدار بیشتر شده و هر چه این اهرام بیشتر به سمت چپ برود ، این مقدار کمتر خواهد شد . )
اهرام سوم : اهرام clear amount می باشد ، که میزان وضوح مربوط به فیلتر را مشخص می کند . ( هرچه اهرام بیشتر به سمت راست برود ، این مقدار بیشتر شده و هر چه این اهرام بیشتر به سمت چپ برود ، این مقدار کمتر خواهد شد . )
توجه : توجه داشته باشید که هر فیلتر دارای اهرام های مخصوص و مربوط به خودش می باشد ، پس محیط کاربری مربوط به قسمت تنظیمات برای هر فیلتر متفاوت و مخصوص آن فیلتر می باشد .
اما همانطور که در ابتدای این قسمت از آموزش های فتوشاپ نیز به آن اشاره کردیم ، قصد ما این است تا در این قسمت شما را با نحوه اعمال همزمان چند فیلتر آشنا کنیم . اما برای اضافه کردن چند فیلتر باید چکار کرد ؟
نحوه اضافه کردن چند فیلتر در فتوشاپ:
به این محیط کاری دقت کنید ، به قسمتی که در زیر قسمت تنظیمات قرار دارد ، دقت کنید . برایتان آشنا نبود ؟
بله همانطور که متوجه شدید ، این قسمت شباهت بسیار زیادی به پنل لایه ها دارد ، لذا از این پس آن را پنل فیلتر ها می نامیم ، در این قسمت تمامی فیلتر های باز شده برای شما نمایان خواهد شد ، فعلا و تا به این جا ما تنها یک فیلتر ( فیلتر diffuse glow ) را باز کرده ایم ، بنا بر این و همان طور که ماهده می کنید تنها یک فیلتر ( فیلتر diffuse glow ) در پنل لایه ها موجود است .
حال برای اضافه کردن فیلتری جدید به پنل فیلتر ها ، باید روند زیر را طی کنیم .
در پایین پنل فیلتر ها ما شاهد دو آیکون هستیم ، یکی آیکون سطل زباله و دیگری آیکونی که به شکل یک برگه است که گوشه اش تا خورده است ، در واقع این آیکون همان گزینه ای است که با کلیک بر روی آن باعث می شود تا یک فیلتر جدید ساخته شود .
برای درک بهتر به تصویر زیر دقت کنید .
کلیک بر روی این آیکون یک فیلتر جدید را خواهد ساخت که در پنل فیلتر ها قابل مشاهده است . به تصویر زیر دقت کنید .
همانطور که مشاهده می کنید ، فیلتر جدید نیز با نام همان فیلتر قبلی نام ( diffuse glow ) نام گذاری شده است ، برای تغیر این فیلتر بر روی یکی از آن ها کلیک کرده ، سپس از قسمت فیلتر ها یک فیلتر جدید انتخاب کنید ، شاهد خواهید بود که فیلتر جدید جایگزین فیتر قبلی خواهد شد ، به عنوان مثال ما در این جا فیلتر بالایی را انتخاب می کنیم ، حال به سمت فیلتر ها رفته و از میان آنها فیلتر جدیدی را انتخاب می کنیم ، خوب در اینجا ما پوشه texture را انتخاب می کنیم ، این کار باعث می شود تا پوشه مورد نظر باز شود و محتوای درون آن برای ما نمایش داده شود . حال از پوشه texture یکی از فیلتر ها را انتخاب می کنیم ، به عنوان مثال فیلتر texturizer را انتخاب می کنیم .
همانطور که پیش تر هم نیز به آن اشاره کردیم : هر فیلتر دارای اهرام های مخصوص و مربوط به خودش می باشد ، پس محیط کاربری مربوط به قسمت تنظیمات برای هر فیلتر متفاوت و مخصوص آن فیلتر می باشد . بیایید نگاهی به تنظیمات موجود برای فیلتر texturizer داشته باشیم :
در ابتدا یک منو مشاهده می کنید که در کنارش عبارت texture نوشته شده است ، این بدان معنا است که می توانید texture های مختلفی را برای فیلتر خود انتخاب کنید ، با کلیک بر روی اون منو باز شده و شما چهار گزینه را مشاهده می کنید :
1 – sandstone
2 – canvas
3 – burlap
4 – brick
سعی کنید تا هر چهار حالت را انتخاب کنید تا تغیرات و ویژگی های آنها را مشاهده کنید .
پس از آن دو اهرام را مشاهده می کنید :
اهرام اول : اهرام relief که میزان برجستگی مربوط به فیلتر را نشان می دهد . ( برای درک بهتر خاصیت این اهرام ، سعی کنید تا آن را به سمت راست و چپ ببرید ) ( هرچه اهرام بیشتر به سمت راست برود ، این مقدار بیشتر شده و هر چه این اهرام بیشتر به سمت چپ برود ، این مقدار کمتر خواهد شد . )
اهرام دوم : اهرام scaling که مقدار و ویژگی مقیاس مربوط به فیلتر را نشان می دهد . ( برای درک بهتر خاصیت این اهرام ، سعی کنید تا آن را به سمت راست و چپ ببرید ) ( هرچه اهرام بیشتر به سمت راست برود ، این مقدار بیشتر شده و هر چه این اهرام بیشتر به سمت چپ برود ، این مقدار کمتر خواهد شد . )
یا در ادامه منوی light وجود دارد که تمرکز نور را درفیلتر نشان می دهد ، این منو دارای گزینه های زیر می باشد :
Bottom : به معنای پایین
Bottom left : به معنای پایین سمت چپ
Left : به معنای سمت چپ
Top left : به معنای بالا سمت چپ
Top : به معنای بالا
Top right : به معنای بالا سمت راست
Right : به معنای راست
Bottom right : به معنای پایین سمت راست
بیایید تا یک فیلتر دیگر را نیز اضافه کنیم . ( همانطور که پیش تر هم گفتیم ، آیکونی که به شکل یک برگه است که گوشه اش تا خورده است ، در واقع این آیکون همان گزینه ای است که با کلیک بر روی آن باعث می شود تا یک فیلتر جدید ساخته شود . )
در اینجا ما فیلتر جدیدی را با نام sponge ایجاد کرده ایم .
همانطور که پیش تر هم نیز به آن اشاره کردیم : هر فیلتر دارای اهرام های مخصوص و مربوط به خودش می باشد ، پس محیط کاربری مربوط به قسمت تنظیمات برای هر فیلتر متفاوت و مخصوص آن فیلتر می باشد . بیایید نگاهی به تنظیمات موجود برای فیلتر sponge داشته باشیم :
در منوی تنظیمات مربوط به این فیلتر شاهد سه اهرام هستیم :
اهرام اول : اهرام brush size می باشد ، که اندازه قلمو مربوط به فیلتر را مشخص می کند . ( هرچه اهرام بیشتر به سمت راست برود ، این مقدار بیشتر شده و هر چه این اهرام بیشتر به سمت چپ برود ، این مقدار کمتر خواهد شد . )
اهرام دوم : اهرام definition می باشد ، که میزان اصلیت مربوط به فیلتر را مشخص می کند . ( برای درک بهتر خاصیت این اهرام ، سعی کنید تا آن را به سمت راست و چپ ببرید ) ( هرچه اهرام بیشتر به سمت راست برود ، این مقدار بیشتر شده و هر چه این اهرام بیشتر به سمت چپ برود ، این مقدار کمتر خواهد شد . )
اهرام سوم : اهرام smoothness می باشد ، که میزان نرمی مربوط به فیلتر را مشخص می کند . ( برای درک بهتر خاصیت این اهرام ، سعی کنید تا آن را به سمت راست و چپ ببرید ) ( هرچه اهرام بیشتر به سمت راست برود ، این مقدار بیشتر شده و هر چه این اهرام بیشتر به سمت چپ برود ، این مقدار کمتر خواهد شد . )
یک نکته جالب و مهم : همان طور که پیش تر هم گفتیم پنل فیلتر ها شباهت بسیار زیادی به پنل لایه ها دارد ، حال می خواهیم یکی از خاصیت های مشترک پنل لایه ها و پنل فیلتر ها را برای شما بیان کنیم .
اگر به خاطر داشته باشید ، در پنل لایه ها هر لایه ای که بالاتر باشد ، در نمایش رو تر قرار می گیرد ، یعنی لایه ای که در پنل لایه ها بالاتر از لایه دیگر قرار دارد ، محتوای آن نیز در پروژه بر روی لایه زیرین قرار می گیرد ، و به طبع لایه ای که در پنل لایه ها در زیر لایه دیگر قرار دارد ، محتوای آن نیز در پروژه زیر لایه بالایی قرار می گیرد .
این قانون برای پنل فیلتر ها نیز بر قرار است : در پنل فیلتر ها هر فیلتری که بالاتر باشد ، در نمایش رو تر قرار می گیرد ، یعنی فیلتری که در پنل فیلترها بالاتر از فیلتر دیگر قرار دارد ، محتوای آن نیز در پروژه بر روی فیلتر زیرین قرار می گیرد ، و به طبع فیلتری که در پنل فیلتر ها در زیر فیلتر دیگر قرار دارد ، محتوای آن نیز در پروژه زیر فیلتر بالایی قرار می گیرد . این ویژگی باعث می شود تا با جا به جا کردن ترتیب فیلتر ها در پنل فیلتر ها به ویژگی ها و نتیجه های بسیار متفاوتی دست یابید .
به عنوان مثال ما سعی کردیم ، تا ترتیب فیلتر ها را عوض کنیم ، به حاصل زیر دقت کنید :
نمایان و غیر نمایان کردن فیلتر ها :
شما می توانید فیلتر ها را تنها با یک کلیک نمایان و غیر نمایان کنید ، برای این کار تنها کافی است تا بر روی آیکون چشم موجود در کنار هر فیلتر در پنل فیلتر ها کلیک کنید ، به تصویر زیر دقت کنید .
به این وسیله ( نمایان و غیر نمایان کردن فیلتر ها ) شما قادر خواهید بود تا ، تاثیر هر فیلتر را به صورت جداگانه مورد بحث و بررسی قرار دهید ، اگر رضایت داشتید ، نگه داشته و اگر رضایت نداشتید آن را حذف کنید .
همان طور که گفتیم اگر از فیلتری رضایت نداشتید ، می توانید آن را حذف کنید ، برای این کار فیلتر مورد نظر را انتخاب کرده و سپس در زیر پنل ها بر روی آیکون سطل زباله کلیک کنید .
در انتها اگر کار شما با فیلتر ها تمام شد بر روی اوکی موجود در بالای قسمت تنظیمات کلیک کنید .
توجه داشته باشید که روش گفته شده روشی است دائمی و ویرایش ناپذیر است، اما نگران نباشید ، در قسمت بعد از آموزش های جامع فتوشاپ به شما روشی را یاد خواهیم داد که به وسیله آن پروژه شما قابل ویراش باقی خواهد ماند .
به شما توصیه می کنیم تا با فیلتر های مختلف کار کرده و حالت های مختلف آن را مورد بررسی قرار داده ، تنظیمات آن ها را تغیر داده و . . . . . . . . .
در انتها اگر از تغیرات اعمالی خود رضایت کامل را داشتید ، می توانید پروژه را ذخیره کنید .
همانند همیشه توصیه ما این است که در هنگام ذخیره سازی تصویر را بر روی تصویر اصلی ذخیره نکنید ، چرا که بسیار محتمل است که در آینده نزدیک به اصل تصویر نیاز پیدا کنید .
( برای این کار از منوی file گزینه save as رو انتخاب کرده و از صفحه باز شده . . . . . . . )
درسته که پروژه شما یک پروژه لایه محور نیست اما باز هم پیشنهاد ما این است تا پروژه را در یک فرمت لایه محور ذخیره کنید ، بهتر است تا پروژه خود را در غالب ( format ) فتوشاپ ذخیره کنید ( شما همچنین می توانید از فرمت psd استفاده کنید ، چرا که فرمت psd نیز یک فرمت لایه محور است ، البته نظر ما بر استفاده از فرمت فتوشاپ است چرا که زمانی که شما می خواهید پروژه ای که ذخیره کرده اید رو در آینده و در فتوشاپ باز کنید ، خواندن این فرمت ( فرمت فتوشاپ ) برای فتوشاپ راحت تر بوده در نتیجه کار آمد تر و سریع تر خواهد بود ، اما در آخر انتخاب با شما عزیزان است ) ، چرا که این گونه شما قادر خواهید بود تا در آینده و زمانی که نیز دارید ، پروژه رو در فضای فتوشاپ باز کرده و تغیرات مورد نظرتون رو روی اون اعمال کنید ، و نکته آخری که که باید در نظر داشته باشید : مطمئن شوید که تیک مربوط به layers در پنجره save as فعال باشد ، چرا که همانطور که گفتیم ، پروژه شما یک پروژه لایه محور می باشد .
................................................................ پایان آموزش های جامع فتوشاپ قسمت 36
تهیه شده توسط تیم جی اف ایکس دانلود
انتخاب با شماست!
دانلود تکی این فایل با پرداخت 49,900 تومان
یا خرید اشتراک ماهانه ۱۴۹,۰۰۰ هزار تومان و دانلود تمامی مطالب سایت به صورت رایگان
دانلود با اشتراک ویژه
دانلود تکی این فایل با پرداخت 49,900 تومان
یا خرید اشتراک ماهانه ۱۴۹,۰۰۰ هزار تومان و دانلود تمامی مطالب سایت به صورت رایگان
ضمانت سالم بودن فایل ها
تمامی فایل های ارائه شده سالم بوده و تست شده اند، سالم و قابل استفاده بودن فایل ها مورد ضمانت و پشتیبانی است.