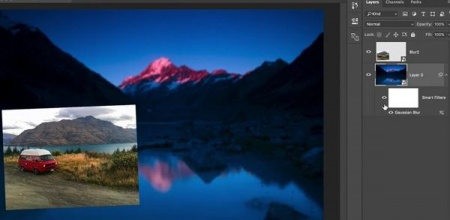آموزش های جامع فتوشاپ قسمت 33 ادغام تصاویر
آموزش های جامع فتوشاپ قسمت 33 ادغام تصاویر blend mode
حتما تا به حال قاب های تبلیغاتی زیادی دیده اید ، یا این که در فیلم ها و یا حتی پوستر های فیلم ها ، اگر دقت کرده باشید ، متوجه شده اید ، که گاهی چندین تصویر در یک تصویر جمع شده اند یا به عبارتی کاربردی تر و بهتر ، ادغام شده اند ،در مبحث فتوشاپ و یاد گیری آن ، یاد گیری و کار با ابزار های ادغام جز موارد بسیار مهم و ضروری کار محسوب می شوند ، ادغام جز رایج ترین ویژگی های فتوشاپ است ، به وسیله ادغام شما می توانید ، در تصویر خود جلوه ها ی ویژه ایجاد کنید ، تصویر خود را دارای افکت و . . . . . کنید .
در این بخش از آموزش های جامع فتوشاپ ، می خواهیم به شما آموزش بدهیم ، که چگونه دو تصویر را با هم ادغام کنید ، ویژگی های ادغام را برای شما تشریح خواهیم کرد ، خواهیم گفت که فتوشاپ برای استفاده راحت تر کاربران حالت های (blend mode مختلفی از ادغام را به صورت پیش فرض آماده کرده و در منویی تحت عنوان منوی حالت ها ی ادغام ( یا قرار داده است ، به شما خواهیم گفت که ، برای سرعت عمل بیشتر و حرفه ای تر شدن، چگونه با استفاده از کلید های میانبر میان این حالت ها جا به جا شوید .باید توجه داشته باشید که برای این کار ( ادغام تصاویر ) در تنها یک راه وجود ندارد .
برای ادغام تصاویر روش های متعددی در فتوشاپ وجود دارد ، ما در این جا و این بخش از آموزش های فتوشاپ ، برای شروع می خواهیم ، نحوه کار با ویژگی place embedded را برای شما عزیزان تشریح کنیم ، می خواهیم به شما بیاموزیم ، چگونه می توان به وسیله این ویژگی دو تصویر را اداغ کرد ، می خواهیم به شما بیاموزیم ، چگونه می توان حالت های ادغام را تغیر داد و . . .
در ادامه با این بخش از آموزش های جامع فتوشاپ با ما همراه باشید :
برای استفاده از ویژگی place embedded برای ادغام تصاویر شما می بایست ، ابتدا یکی از دو تصاویر را باز کنید ، در ادامه برای باز کردن تصویر دوم از راه زیر اقدام کنید :
از منوی بالا بر روی گزینه file کلیک کرده و پس از آن از منوی باز شده جدید ، بر روی گزینه place embedded کلیک کنید . این اقدام پنجره زیر را برای شما باز خواهد کرد :
از طریق پنجره بالا تصویری را که می خواهید با تصویر موجود ادغام کنید را انتخاب کنید و در نهایت بر روی گزینه place کلیک کنید . به عنوان مثال ما تصویر زیر را برای ادغام انتخاب کرده ایم . ( شما می توانید هر تصویر دلخواهی را بنا بر سلیقه خود انتخاب کنید . )
برای نهایی کردن انتخاب نیاز است تا شما ، تصویر انتخابی را ثبت کنید ، برای این کار تنها کافی است تا از منوی آپشن ها بر روی تیک موجود کلیک کنید .
به پنل لایه ها دقت کنید ، همان گونه که مشاهده می کنید ، به دلیل استفاده ما از ویژگی place embedded فتوشاپ به صورت خودکار ، یک لایه جدید ایجاد کرده و محتوای انتخابی را درون آن قرار داده است .
در ادامه مطمئن شوید که لایه texture را انتخاب کرده باشید ، حال برای تنظیم blend mode ( یا حالت ادغام ) بر روی منوی زیر در قسمت پنل ها کلیک کنید . ( این کار منوی زیر را برای شما باز خواهد کرد که ، در آن شما قادر خواهید بود تا انواع mode blend ( یا حالت های ادغام ) را مشاهده کنید . )
هر یک از حالت های ادغام فرمول خاصی را برای ادغام تصاویر شما در نظر گرفته است ، که به وسیله آن معیار های بسیار زیادی ( شدت رنگ ها ، نحوه ادغام ، ترتیب رنگ ها و . . . ) سنجیده شده و در نهایت تغیرات در خواستی از جانب شما را اعمال می کند .
یکی از بهترین روش هایی که به وسیله آن شما قادر خواهید بود تا نحوه عملکرد هر یک از این حالت ها را مورد بررسی قرار دهید ، استفاده از روش آزمون و خطا می باشد ، به این معنی که هر یک از آن را انتخاب کرده و نتیجه را مشاهده کنید ، به این ترتیب شما قادر خواهید بود تا ، نحوه ادغام تصاویر را در هر یک از حالت ها مورد بررسی قرار دهید .
به عنوان مثال در این منو ما گزینه over lay را انتخاب می کنیم ، و پس از آن نتیجه را به دست آمده را مورد بررسی قرا می دهیم ، تا کارایی این حالت ادغام را مورد بررسی قرار دهیم ، به عنوان مثال حالت over lay در ادغام تصاویر ما را به شکل زیر در می آورد .
حال بیایید ، گزینه دیگری از این حالت های ادغام را مورد بررسی قرار دهیم ، مثلا در ادامه قصد داریم تا حالت soft light را مورد بررسی قرار دهیم ، برای این کار از منوی حالت های ادغام ( یا منوی blend mode ) بر روی گزینه ی soft light کلیک کنید . در تصویر زیر شما قادر خواهید بود تا نحوه عملکرد حالت ادغام soft light را مشاهده کرده و مورد بررسی قرار دهید .
همانطور که مشاهده می کنید ، این حالت یا soft light mode شباهت بسیار زیادی به حالت over lay دارد ، اما در ساختار بسیار منظم تر و سخت تر از over lay می باشد .
در ادامه اگر بخواهید ، حالت دیگری را انتخاب کنید و مورد مشاهده و بررسی قرار دهید ، به راحتی می توانید از طریق منوی حالت های ادغام ( یا منوی blend mode ) این کار را انجام دهید .
اما فرض کنید ، در حال کار با پروژه های خود در فتوشاپ هستید و در هنگام ادغام تصاویر ، دوست دارید تا حالت های مختلف ادغام را مشاهده کنید تا بتوانید از میان آن ها بهتری حالت را انتخاب کنید ، اما این کار به وسیله استفاده از منوی حالت های ادغام کاری بسیار طاغت فرسا خواهد بود و زمان زیادی را از شما خواهد گرفت ، پس راه چاره چیست ؟
خوشبختانه فتوشاپ ، برای این موضوع یک راه حل بسیار مفید و در عین حال ساده را در نظر گرفته است ، راه حل فتوشاپ برای این مشکل استفاده از روش میانبر می باشد ، تا به وسیله آن کاربر بتواند بسیار سریع تر این کار را انجام دهد ، اما راه میانبر به شرح زیر است :
ابتدا از منوی ابزار ها در سمت چپ ابزار جا به جا یی یا همان move tool ( اولین ابزار از سمت بالا ) را انتخاب کنید ، پس از آن کلید shift را گرفته و نگه داشته و توامان با آن کلید + را بفشارید ، مشاهده خواهید کرد که با هر بار فشردن کلید + حالت ادغام در منوی حال های ادغام تغیر خواهد کرد ( به سمت پایین در این منو حرکت می کند ) .
حال اگر بخواهید در ایم منو به سمت بالا حرکت کنید ، تنها کافی است تا به جای کلید + از کلید – استفاده کنید ، یعنی زمانی که ابزار جا به جا یی را انتخاب کرده اید و کلید shift را نگه داشته اید ، کلید – را بفشارید . با هر بار فشردن – شما یک ردیف در منوی ، blend mode به سمت بالا جا به جا خواهید شد . ( سعی کنید تا این اقدام را در فتوشاپ ، یعنی استفاده از میانبر فوق را ، تجربه کنید . )
در ان جا برای دو تصویر فوق ما حالت over lay را پسندیده و انتخاب می کنیم .
در نظر داشته باشید که ، پس از این که حالت ادغام مناسب را انتخاب کردید ، شما قادر خواهید بود تا ویژگی های نسبی آن حالت را نیز تغیر دهید ، به عنوان مثال با استفاده از منوی opacity در پنل لایه ها می توان سختی ادغام را مورد بررسی و تغیر قرار داد .
به عنوان مثاال ما در این جا opacity را از مقدار 100 درصد ، به مقدار 50 درصد کاهش می دهیم .
علاوه بر opacity شما قادر خواهید بود تا سایر ویژگی های ادغام را نیز تغیر دهید ، که در قسمت هایی که در آینه در آموزش های جامع فتوشاپ برای شما آماده خواهیم کرد ، به بررسی مفصل آن ها خواهیم پرداخت .
در انتها اگر از تغیرات اعمالی خود رضایت کامل را داشتید ، می توانید پروژه را ذخیره کنید .
همانند همیشه توصیه ما این است که در هنگام ذخیره سازی تصویر را بر روی تصویر اصلی ذخیره نکنید ، چرا که بسیار محتمل است که در آینده نزدیک به اصل تصویر نیاز پیدا کنید .
( برای این کار از منوی file گزینه save as رو انتخاب کرده و از صفحه باز شده . . . )
این نکته رو مد نظر داشته باشید که پروژه شما یک پروژه لایه محور است ، پس بسیار مهم است که چگونه اون رو ذخیره کنید ، همانند آن چه که همیشه در مورد پروژه های لایه محور گفته ایم ، بهتر است تا پروژه خود را در غالب ( format ) فتوشاپ ذخیره کنید ( شما همچنین می توانید از فرمت psd استفاده کنید ، چرا که فرمت psd نیز یک فرمت لایه محور است ، البته نظر ما بر استفاده از فرمت فتوشاپ است چرا که زمانی که شما می خواهید پروژه ای که ذخیره کرده اید رو در آینده و در فتوشاپ باز کنید ، خواندن این فرمت ( فرمت فتوشاپ ) برای فتوشاپ راحت تر بوده در نتیجه کار آمد تر و سریع تر خواهد بود ، اما در آخر انتخاب با شما عزیزان است ) ، چرا که این گونه شما قادر خواهید بود تا در آینده و زمانی که نیز دارید ، پروژه رو در فضای فتوشاپ باز کرده و تغیرات مورد نظرتون رو روی اون اعمال کنید ، و نکته آخری که که باید در نظر داشته باشید : مطمئن شوید که تیک مربوط به layers در پنجره save as فعال باشد ، چرا که همانطور که گفتیم ، پروژه شما یک پروژه لایه محور می باشد .
در قسمت بعد از آموزش های جامع فتوشاپ ، به شما عزیزان خواهیم آموخت ، تا با استفاده از راه دیگری ( layer mask یا ماسک لایه ای ) به ادغام تصاویر خود بپردازید ، تفاوت های میان place embedded و layer mask را برای شما مشخص خواهیم کرد ، توضیح خواهیم داد چه زمان استفاده از place embedded بهتر از layer mask است ، چه زمان استفاده از layer mask بهتر از place embedded است و . . . .
............................................................... پایان آموزش های جامع فتوشاپ قسمت 33
انتخاب با شماست!
دانلود تکی این فایل با پرداخت 49,900 تومان
یا خرید اشتراک ماهانه ۱۴۹,۰۰۰ هزار تومان و دانلود تمامی مطالب سایت به صورت رایگان
دانلود با اشتراک ویژه
دانلود تکی این فایل با پرداخت 49,900 تومان
یا خرید اشتراک ماهانه ۱۴۹,۰۰۰ هزار تومان و دانلود تمامی مطالب سایت به صورت رایگان
ضمانت سالم بودن فایل ها
تمامی فایل های ارائه شده سالم بوده و تست شده اند، سالم و قابل استفاده بودن فایل ها مورد ضمانت و پشتیبانی است.