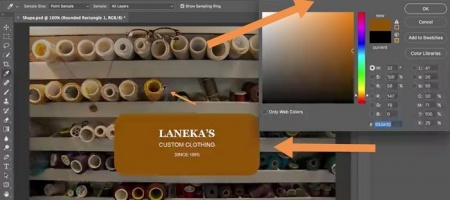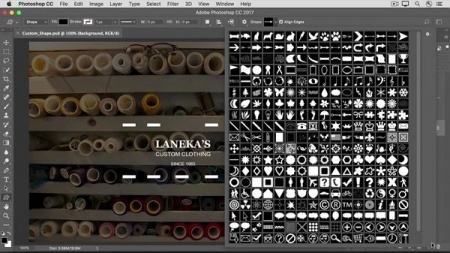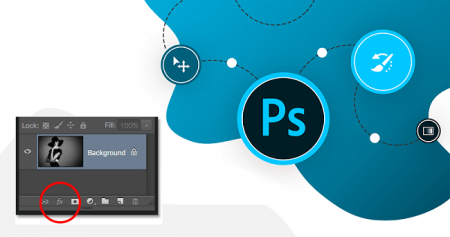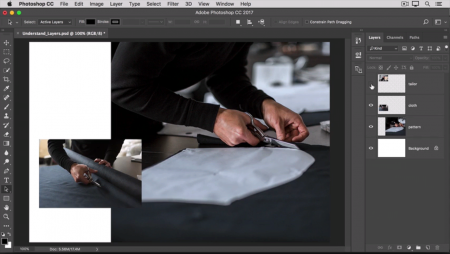آموزش فتوشاپ پایه به زبان فارسی قسمت 31
آموزش فتوشاپ پایه به زبان فارسی قسمت 31 ایجاد اشکال هندسی
در این قسمت از آموزش های جامع فتوشاپ می خواهیم نحوه ایجاد اشکال را بر روی پرژه فتوشاپ ( شکل هایی مثل مثلث ، مربع و . . . ) را برای شما آموزش دهیم ، می خواهیم تا شما را با ابزار shape tool آشنا کنیم ، گزینه های مختلف آن را مورد بررسی قرار دهیم ، نحوه استفاده از آن را نیز فرا خواهیم گرفت . خواهیم گفت چگونه می توان رنگ های مربوط به آن را تغیر داد ، چگونه می توان آن را جا به جا کرد ، ویرایش کرد و . . . . . . . . .
در ادامه با این قسمت از آموزش های پایه فتوشاپ همراه ما باشید .
معمولا زمانی که می خواهید ، یک شکل هندسی رو بسازید ، بهترین راح حل این است که ، به وسیله ابزار سلکشن اون رو طراحی کنید و در انتها درونش رو رنگ کنید .
اما راه بهتری نیز نسبت به این روش وجود دارد و آن هم استفاده از ابزار حالت ها ( و یا shape tool ) می باشد .
حال از قسمت ابزار ها در سمت چپ فتوشاپ ابزار حال یا همان shape tool ( سومین ابزار از سمت پایین ) را انتخاب کنید ، حال بر روی پیکان کوچک موجود در آیکون این ابزار کلیک کنید ، حا حالت ها و گزینه های مختلف این ابزار را مشاهده کنید .
به عنوان مثال ما در این جا rounded rectangle tool را انتخاب می کنیم ، ( دومین گزینه از بالا ) توجه داشته باشید که استفاده از این ابزار به صورت خودکار باعث به وجود آمدن یک لایه جدید در پنل لایه ها می شود ( لایه shape layer ) ، در نتیجه به سمت پنل لایه ها رفته و لایه ای که می خواهید shape layer بر روی آن ایجاد شود را انتخاب کنید ، ( اگر به خاطر داشته باشید در آموزش های فتوشاپ و قسمت لایه ها دلیل این کار را توضیح دادیم ، گفتیم زمانی که می خواهیم تاثیرات یک لایه بر روی لایه دیگر قرار گیرد ، می بایست تا آن لایه بر روی لایه مد نظر قرار گیرد ، همچنین گفتیم که در هنگام ساخت یک لایه جدید هر لایه ای را که انتخاب کنیم ، لایه جدید در پنل لایه ها و بالاتر از لایه ی قبلی قرار خواهد گرفت و محتوای آن نیز بر روی لایه زیرین قرار خواهد گرفت )
ما در این جا لایه background یا پس زمینه را انتخاب می کنیم ، چرا که می خواهیم محتوای لایه جدید بر روی این لایه قرار بگیرد ، حال به سمت تصویر رفته کلیک می کنیم و می کشیم ( click and drag ) تا شکلی که می خواهیم در ابعاد مورد نظرمان ایجاد شود و زمانی که به شکل مورد مظر رسیدیم ، کلیک را رها می کنیم .
همانطور که در تصویر بالا هم مشخص کرده ایم ، فتوشاپ یک لایه جدید بر روی لایه background ایجاد کرده است و همانطور که مشاهده می کنید ، محتوای این لایه بر روی محتوای لایه ی background قار گرفته است ، اما محتوای دو لایه متنی به دلیل این که این لایه ها بالاتر از لایه فوق قرار دارند ، بر روی لایه جدید قرار گرفته اند .
اگر این لایه در پنل لایه ها از لایه های متنی بالاتر بود محتوای آن نیز بر روی این لایه ها قرار می گرفت .
از منوی properties باز شده شما می توانید ، ویژگی های مربوط به شکل هندسی که ایجاد کردده اید را تغیر دهید ، به عنوان مثال فرض کنید که قصد دارید تا گوشه های این شکل هندسی را گرد تر کنید ، برای این کار تنها کافی است تا شما از منوی properties گزینه زیر را که در تصویر برایتان مشخص کرده ایم ، تغیر دهید . ( هرچه مقدار این گزینه بیشتر شود گوشه ها گرد تر خواهند شد ، و هر چه مقدار این گزینه کمتر شود گوشه ها تیز تر خواهند شد . )
در انتها اگر از تغیرات اعمالی خود رضایت کامل را داشتید می توانید با کلیک کردن بر روی پیکان موجود در قسمت سمت راست و بالای پنجره properties این پنجره را ببندید .
برای چند لحظه به اطراف این شکل هندسی نگاه کنید ، همانطور که مشاهده می کنید ، لبه های این شکل نرم و لطیف ( یا در اصطلاح انگلیسی soft ) هستند .
حال فرض کنید که می خواهیم اندازه شکل هندسی که ایجاد کرده ایم را ، تغیر دهیم .
برای این کار شما می بایست تا ابتدا از منوی بالا گزینه edit را انتخاب کنید و سپس از منوی جدید باز شده بر روی گزینه free transform path کلیک کنید . حال شما می توانید ، اندازه این شکل هندسی را تغیر دهید ، بهتر است برای دقت بیشتر کلید shift را به همراه کلید option در مک و یا alt در ویندوز نگه دارید و پس از آن به سمت گوشه ها رفته ، آن را گرفته و تا جایی که می خواهید بکشید ( click and drag ) و زمانی که به اندازه دلخواه خود رسیدید اندازه آن را رها کنید .
شما همچنین می توانید به وسیله مربع هایی که در وسط هر سمت وجود دارد ، شکل هندسی خود را چه از نظر طول ( به تنهایی ) و چه از نظر عرض ( به تنهایی ) تغیر دهید . در انتها به یاد داشته باشید که ، می بایست تغیرات اعمالیتان را ثبت و نهایی کنید ، ثبت کردن shape ها نیز دقیقا ثبت کردن متن ها می باشد ، برای این کار تنها کافی است تا از قسمت آپشن ها بر روی چک باکس ( تیک ) موجود کلیک کنید .
حال به سراغ پنله لایه ها رفته و بر روی لایه دیگری کلیک کنید تا تا تصویر واضح تر شود ، مشاهده خواهید کرد که لبه های تصویر همچنان نرم و لطیف ( و یا soft ) باقی مانده است .
حال فرض کنید که می خواهیم مکان این شکل هندسی را تغیر دهیم و آن را جا به جا کنیم ، برای این کار می بایست لایه حاوی این شکل هندسی را از پنل لایه ها انتخاب کنیم . پس از آن از منوی ابزار ها در سمت چپ اولین ابزار از سمت بالا ( ابزار جا به جایی یا همان move tool را انتخاب کنیم ) ، پس از آن به سمت شکل هندسی رفته و بر روی آن کلیک کرده و تا جایی که می خواهید بکیشد ( click and drag ) و زمانی که به مکان دلخواهتان رسیدید ، آن را رها کنید .
یکی از بهترین و جذاب ترین ویژگی های ابزار حالت ( یا shape tool ) نحوه تغیر دادن رنگ ها در آن ها می باشد ، برای تغیر رنگ یک شکل هندسی ، شما می بایست از منوی پنل ها و پنل لایه ها بر روی لایه مورد نظر دبل کلیک کنید ( دو بار پشت سر هم و سریع کلیک کنید ) ، این کار برای شما پنجره color picker را باز خواهد کرد . ( اگر به بالای این منو ( پنجره ) دقت کنید ، می توانید عبارت { color picker } را مشاهده کنید ، که به این معنی است که شما می توانید به وسیه این منو رنگ مربوط به این شکل هندسی را تغیر دهید .
بهترین و اولین گزینه برای شروع به کار با پنجره color picker استفاده از color slider است . ( اهرام color slider که تعیین کننده hue در پروژه شما می باشد )
البته علاوه بر طیف رنگی یا hue ما نیاز داریم تا مقدار brightness / contrast و . . . . . را نیز در مقدار مناسب برای رنگ هایمان مشخص کنیم ، برای این کار می توانیم از قسمت کناری اهرام color slider استفاده کنیم .
نحوه کار و چیدمان این قسمت به شکل زیر می باشد :
از بالا به پایین روشنایی رنگ شما تغیر می کند ، به این شکل که در جهت بالا روشن ترین حالت رنگ شما و در جهت پایین تیره ترین حالت رنگ شما موجود می باشد .
از راست به چپ سختی رنگ شما تغیر می کند ، به این شکل که سمت راست ، سخت ترین حالت رنگ شما و در سمت چپ نرم ترین حالت رنگ شما موجود می باشد .
توجه داشته باشید که : در سمت راست اهرام color slider شما شاهد دو جعبه رنگ با نام های new و current می باشید ، که محتوای جعبه current رنگ فعلی شما را نشان می دهد و محتوای جعبه new رنگ جدید و انتخابی شما را نشان می دهد .
حال اگر رنگ مورد نظر خود را یافته اید و نسبت به آن رضایت کامل را دارید ، بر روی ok کلیک کنید . پس از آن شاهد خواهید بود که این رنگ به عنوان رنگ شکل هندسی شما انتخاب خواهد شد .
)
و علاوه بر آن نشان گر موس شما تبدیل به ابزار eye dropper tool می شود . ( اما باید یاد آور شوم و به این نکته اشاره کنم که ، استفاده از ابزار eye dropper tool برای زمان هایی مناسب است که ما می1 خواهیم ، از رنگی استفاده کنیم که در پروژه ما وجود دارد ، به عنوان مثال شما یک توپ را در تصویر خود دارید ، و رنگ این توپ آبی کم رنگ زیبایی است در این مورد بهترین و کارآمد ترین روش استفاده از ابزار eye dropper tool است . ( همانند آنچه در آموزش های پیشین برای شما توضیح دادیم برای این کار کافیست تا : ابتدا به وسیله ابزار eye dropper tool رنگ آبی مورد نظرمان را انتخاب کنیم )
شما به وسیله eye dropper tool می توانید تا از هر رنگ موجود در پروژه خود نمونه گیری کنید و این رنگ را به شکل هندسی خود انتقال دهید .
در نهایت اگر از رنگ انتخابی خود رضایت کامل را داشتید ، بر روی ok کلیک کنید ، تا پنجره color picker را ببندید ( توجه داشته باشید که ، شما می توانید هر زمانی که تمایل داشتید ، پنجره color picker را به همین روش ( یعنی دبل کلیک کردن بر روی لایه مورد نظر ) باز کرده و رنگ شکل هندسیتان را تغیر دهید . )
در بسیاری از ابعاد shape layer همانند سایر لایه ها می باشد ، به عنوان مثال شما می توانید ، opacity مربوط به shape layer را تغیر دهید ، برای این کار تنها کافی است تا شما از بالای پنل لایه ها و در قسمت لایه ها منوی opacity را انتخاب کنید ، و مقدار آن را افزایش یا کاهش دهید ، به عنوان مثال ما در این جا مقدار آن را کاهش داده ایم ، همانطور که در تصویر زیر مشاهده می کنید ، شکل هندسی ما شفاف شده است .
سعی کنید تا خودتان انواع مختلف shape tool را امتحان کنید و ویژگی های مختلف آن رو مورد بررسی قرار دهید ، ( آنها را انتخاب کنید از آن اشکال در پروژتان استفاده کنید ، سعی کنید تا در آن ها تغیراتی ایجاد کنید ( رنگش را عوض کنید ، اندازه اش را ، مکانش را و . . . ) تمامی آنها را مورد بررسی قرار دهید ، البته به دلیل اهمیت بالای custom shape tool در قسمت آینده از آموزش های جامع فتوشاپ ما به بررسی custom shape tool خواهیم پرداخت .
در پایان اگر از تغیرات اعمال شده رضایت کامل را داشتید ، می توانید ، پروژه خود را ذخیره کنید .
همانند همیشه توصیه ما این است که در هنگام ذخیره سازی تصویر را بر روی تصویر اصلی ذخیره نکنید ، چرا که بسیار محتمل است که در آینده نزدیک به اصل تصویر نیاز پیدا کنید .
( برای این کار از منوی file گزینه save as رو انتخاب کرده و از صفحه باز شده . . . . . . )
این نکته رو مد نظر داشته باشید که پروژه شما یک پروژه لایه محور است ، پس بسیار مهم است که چگونه اون رو ذخیره کنید ، همانند آن چه که همیشه در مورد پروژه های لایه محور گفته ایم ، بهتر است تا پروژه خود را در غالب ( format ) فتوشاپ ذخیره کنید ( شما همچنین می توانید از فرمت psd استفاده کنید ، چرا که فرمت psd نیز یک فرمت لایه محور است ، البته نظر ما بر استفاده از فرمت فتوشاپ است چرا که زمانی که شما می خواهید پروژه ای که ذخیره کرده اید رو در آینده و در فتوشاپ باز کنید ، خواندن این فرمت ( فرمت فتوشاپ ) برای فتوشاپ راحت تر بوده در نتیجه کار آمد تر و سریع تر خواهد بود ، اما در آخر انتخاب با شما عزیزان است ) ، چرا که این گونه شما قادر خواهید بود تا در آینده و زمانی که نیز دارید ، پروژه رو در فضای فتوشاپ باز کرده و تغیرات مورد نظرتون رو روی اون اعمال کنید ، و نکته آخری که که باید در نظر داشته باشید : مطمئن شوید که تیک مربوط به layers در پنجره save as فعال باشد ، چرا که همانطور که گفتیم ، پروژه شما یک پروژه لایه محور می باشد .
............................................................... پایان آموزش های جامع فتوشاپ قسمت 31
انتخاب با شماست!
دانلود تکی این فایل با پرداخت 49,900 تومان
یا خرید اشتراک ماهانه ۱۴۹,۰۰۰ هزار تومان و دانلود تمامی مطالب سایت به صورت رایگان
دانلود با اشتراک ویژه
دانلود تکی این فایل با پرداخت 49,900 تومان
یا خرید اشتراک ماهانه ۱۴۹,۰۰۰ هزار تومان و دانلود تمامی مطالب سایت به صورت رایگان
ضمانت سالم بودن فایل ها
تمامی فایل های ارائه شده سالم بوده و تست شده اند، سالم و قابل استفاده بودن فایل ها مورد ضمانت و پشتیبانی است.