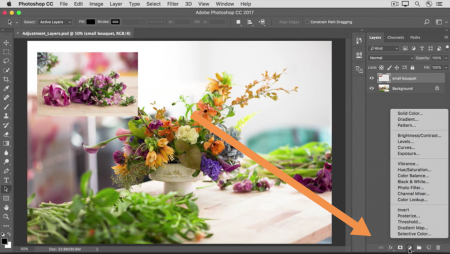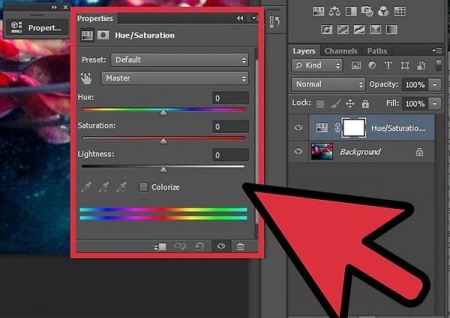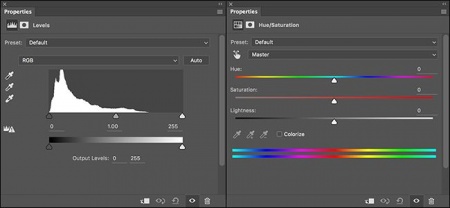آموزش فتوشاپ مبتدی قسمت نوزدهم
آموزش های مبتدی فتوشاپ قسمت 19
در آموزش های پیشین به شما گفتیم که علاوه بر اعمال مستقیم تغیرات به تصاویر ، راه موثر ، مفید و انعطاف پذیر لایه های تنظیم کننده وجود دارد . در این بخش به توضیح این که این ویژگی ها چیست و چگونه عمل می کند ، می پردازیم .
ابتدا مطمئن شوید که در قسمت پنل لایه ها ، لایه ای را انتخاب کرده باشید که می خواهید تغیرات اعمالی به لایه زیرینش اعمال شود . ( توجه کنید که هرگاه شما لایه ای را به عنوان adjustment layer انتخاب کنید ، این عمل شما باعث می شود تا تمامی تغیرات به لایه های زیرین آن لایه اعمال شود . )
حالا بیایید تا با هم یک adjustment layer را ایجاد کنیم .
یکی از راه هایی که به وسیله آن می توانیم ، adjustment layer را اضافه کنیم ، استفاده از آیکونی است که در قمت پایین پنل لایه ها وجود دارد . ( آیکونی که به شکل یک دایره نیمه سیاه و نمیه سفید می باشد )
تمامی امور مشاهده شده در پنجره باز شده از طریق منوی بالای صحفه قابل دسترسی می باشد . ( منو های image / edit)
اما زمانی که شما یک adjustment layer ایجاد می کنید . این کار باعث می شود تا شما دسترسی و کنترل بیشتری نسبت به اقدامات خود داشته باشید .
برای مثال ما در اینجا گزینه black / white را انتخاب می کنیم .
این کار باعث به وجود آمدن دو اتفاق می شود :
1 – ایجاد شدن یک لایه با نام black / white بر بالای لایه انتخابی ما
2 – باز کردن منوی properties مربوطه
لایه ایجاد شده یک لایه خاص و متفاوت است که به آن adjustment layer گفته می شود .
این لایه ، هیچ تصویری در خود ندارد ، ولی به جای آ« این لایه تمامی تغیرات اعمال شده را به لایه های زیرین خود انتقال می دهد . به طور کلی این لایه ، یک لایه از افکت ها می باشد ، که با قرار گرفتن بر روی سایر لایه ها ، این لایه ها را با تنظیمات خاصی فیلتر می کند .
در نتیجه در مثال ما تمامی محتوای لایه های زیرین لایه black / white سیاه و سفید خواهند شد .
در پنجره properties باز شده شما کنترل پنل مربوط به لایه adjustment layer را در اختیار خواهید داشت .
محتوای پنجره properties با توجه به محتوای adjustment layer انتخابی شما متغیر خواهد بود .
به عنوان مثال در properties مربوط به سیاه و سفید هر کدام از اهرام هایی که مشاهده می کنید ، باعث خواهد شد تا میزان سیاه و سفیدی مربوط به رنگ های گفته شده تغیر کند .
برای مثال برای آن که تمامی چیز هایی که زرد بودن را روشن تر کنیم ، اهرام زرد را ( yellow )
به سمت راست می بریم ( مقدارش را افزایش می دهیم ) و برای آن که تمامی چیز هایی که سبز بوده اند را تیره کنیم ، اهرام سبز را ( green ) به سمت چپ می بریم ( مقدارش را کاهش می دهیم ) .
زمانی که از تمامی تغیرات اعمال شده رضایت کامل را داشتید ، بر روی پیکان دو خطی بالای پنجره properties کلیک کنید .
نکته قابل توجه و خوب در مورد ، adjustment layers این است که شما می توانید ، هر زمانی دوباره به آنها دسترسی پیدا کرده و تغیرات خود را به آن اعمال کنید .
برای این کار تنها کافیست تا شما ، لایه مورد نظر را انتخاب کرده و بر روی پنل properties کلیک کنید .
اگر آیکون پنل properties برای شما نمایان نیست ، می توانید از منوی بالا و گزینه window آن را فعال کنید .
از دیگر نکته های کار با منوی properties در این بخش این است که ، اگر خواستید روشنایی یا تیرگی رنگی را تغیر دهید اما اون رنگ در منوی رنگ ها موجود نبود ، می تونید از فتوشاپ کمک بخواید و با استفاده از آیکون دست به صورت دست ( همانند آموزش قبل ) تغیرات مورد نظر خودتون رو اعمال کنید .
همانطور که گفتیم ، adjustment layers تمامی موارد موجود در لایه زسرین خود رو مورد اثر قرار می دهد .
در نتیجه ما می توانید به راحتی و با جا به جا یی لایه adjustment layer لایه هایی که می خواهید مورد تغیر قرار دهید را تغیر دهید .
به عنوان مثال ما در اینجا ، لایه adjustment layer را یک لایه پایین تر می آوریم ، تغیر حاصل شده به شکل زیر خواهد بود .
همانگونه که مشاهده می کنید ، تنها لایه ای که زیر لایه adjustment layer قرار دارد تحت تاثیر این تغیر قرار گرفته است .
و لایه ای که شامل یک تصویر کوچک است بدون تغیر و به صورت تمام رنگی باقی مانده است .
توجه : زمانی که یک پروژه حاوی adjustment layer را ذخیره می کنید ، مطمئن شوید که مانند همیشه نام پروژه را در منوی باز شده save as ، تغیر دهید یا این که محل ذخیره سازی پروژه را تغیر دهید تا پروژه جدید بر روی پروژه قدیمی ذخیره نشود ، چرا که ، این امکان بسیار محتمل است که ، شما در آینده بسیار نزدیک ، به اصل تصویر خود نیاز پیدا کنید و علاوه بر آن مطمئن شوید که در منوی save as حتما تیک گزینه layers فعال باشد و پروژه خود را در قالب photoshop ذخیره کنید ، چرا که ذخیره کردن در قالب فتوشاپ بااعص می شود تا زمانی که شما ، در آینده پروژه رو باز کنید ، فتوشاپ لایه ها رو برگردونده و در پنل لایه ها نمایش بده و به شما امکان ویرایش و تغیرات رو بده .
.............................................. پایان آموزش های جامع فتوشاپ قسمت 19
انتخاب با شماست!
دانلود تکی این فایل با پرداخت 49,900 تومان
یا خرید اشتراک ماهانه ۱۴۹,۰۰۰ هزار تومان و دانلود تمامی مطالب سایت به صورت رایگان
دانلود با اشتراک ویژه
دانلود تکی این فایل با پرداخت 49,900 تومان
یا خرید اشتراک ماهانه ۱۴۹,۰۰۰ هزار تومان و دانلود تمامی مطالب سایت به صورت رایگان
ضمانت سالم بودن فایل ها
تمامی فایل های ارائه شده سالم بوده و تست شده اند، سالم و قابل استفاده بودن فایل ها مورد ضمانت و پشتیبانی است.