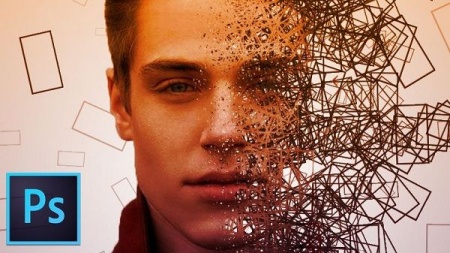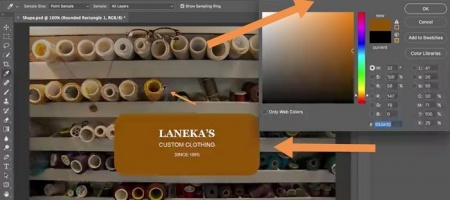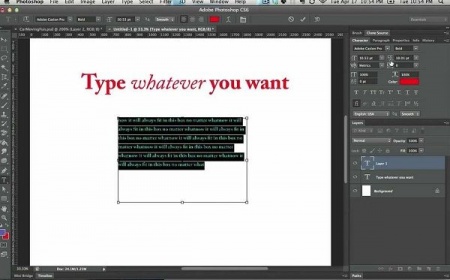ذخیره سازی در فتوشاپ
ذخیره سازی در فتوشاپ از سری آموزش های مبتدی فتوشاپ قسمت 6
ذخیره کردن : یکی از مهم ترین گام ها در فتوشاپ ذخیره کردن است.بیایید با هم به راه های ذخیره سازی در فتوشاپ نگاهی داشته باشیم .
به عنوان مثال پروژه ای را باز کنید ( در اینجا ما یک تصویر را باز کرده ایم ) و یک تغیر در آن ایجاد کنید ( ما یک عکس کوچک تر را در آن قرار داده ایم )

برای جا به جا کردن عکس کوچک تر در پروژه ، از منو ابزار ها در سمت چپ ، ابزار اول یا همان ، move tool را انتخاب کنید . بر روی عکس کوچک تر رفته و آن را گرفته و به سمتی که می خواهید ، کشیده و سپس رها کنید ( drag and drop ) .
اگر move tool را انتخاب کردید ، اما نتوانستید تصویر کوچکتر را جابجا کنید ، احتمالا دلیل آن ، این است که شما لایه ( layer ) مناسب را انتخاب نکرده اید ، در آینده بسیار بیشتر با لایه ها آشنا خواهیم شد ، اما فعلا تنها بدانید که برای ، جا به جایی تصویر کوچک شما می بایست ، در قسمت پنل ها در سمت راست و در قسمت لایه ها ( layers ) حالت small bouquet را انتخاب کرده باشید .
اگر move tool را انتخاب کردید ، اما نتوانستید تصویر کوچکتر را جابجا کنید ، احتمالا دلیل آن ، این است که شما لایه ( layer ) مناسب را انتخاب نکرده اید ، در آینده بسیار بیشتر با لایه ها آشنا خواهیم شد ، اما فعلا تنها بدانید که برای ، جا به جایی تصویر کوچک شما می بایست ، در قسمت پنل ها در سمت راست و در قسمت لایه ها ( layers ) حالت small bouquet را انتخاب کرده باشید .
حال می خواهیم ، پروژه را با تغیرات ایجاد شده ذخیره کنیم .
به منوی بالای صحفه رفته گزینه file را انتخاب کرده و پس از آن بر روی save کلیک کنید .
اتفاقی که می افتد این است که فتوشاپ به صورت پیش فرض پروژه جدید را به جای پروژه قبلی ذخیره می کند ، یعنی این که پروژه قبلی حذف شده و پروژه جدید ایجاد شده و به جای پروژه قدیمی نشسته است .
معمولا شما از این گزینه استفاده نمی کنید ، چرا که گاها به پروژه قبلی خود نیاز دارید .
معمولا ما پروژه هایمان را به صورت مرحله ای ذخیره می کنیم .
خوب برای این که پروژه جدید بر روی پروژه قبلی ایجاد نشود َ، یک راه حل آسان وجود دارد ، از منو بالا گزینه ) file ) را انتخاب کنید و اینبار بجای انتخاب save گزینه کناریش ، یعنی ) save as ) را انتخاب کنید .
در این حالت پنجره زیر برای شما باز می شود :
با انتخاب این گزینه شما می توانید محل ذخیره سازی پروژه ها یا نام پروژه ها را تغیر دهید . با انجام هر کدام از این دو عمل ذخیره ساژی شما بر روی پروژه قدیمی نخواهد بود و پروژه شما به عنوان یک پروژه جدید ذخیره خواهد شد .
اگر می خواهید از عمل تغیر نام استفاده کنید ، در نظر داشته باشید که برای تغیر نام به عنوان مثال در پروژه ما تنها عبارت save را در save . psd تغیر می دهید ، چرا که . psd هویت و اصالت فایل شما است ، که با تغیر یا حذف کردن آن رایانه قادر به شناسایی فایل شما نخواهد بود .
به عنوان مثال نام را به save _ v2 . psd تغیر می دهیم و در انتها بر روی گزینه save کلیک می کنیم .
اما هنوز یک قسمت مهم در این پنجره وجود دارد که ما به بررسی آن می پردازیم .
گزینه format که در windows ، با عنوان type نوشته می شود .
اگر می خواهید از عمل تغیر نام استفاده کنید ، در نظر داشته باشید که برای تغیر نام به عنوان مثال در پروژه ما تنها عبارت save را در save . psd تغیر می دهید ، چرا که . psd هویت و اصالت فایل شما است ، که با تغیر یا حذف کردن آن رایانه قادر به شناسایی فایل شما نخواهد بود .
به عنوان مثال نام را به save _ v2 . psd تغیر می دهیم و در انتها بر روی گزینه save کلیک می کنیم .
اما هنوز یک قسمت مهم در این پنجره وجود دارد که ما به بررسی آن می پردازیم .
گزینه format که در windows ، با عنوان type نوشته می شود .
برای زمانی که در حال کار بر روی یک پروژه هستید و نیاز دارید تا به طور مداوم آن را در فتوشاپ باز و بسته کنید ( پروژه های سنگین ممکن است چندین روز طول بکشد ، پروژه در این مدت آماده نشده و شما نیاز دارید ، تا مدام آن را در فتوشاپ باز و بسته کنید تا بتوانید تغیرات لازم را اعمال کنید ) برای اینچنین زمان ها فرمت را ) format/type ) حالت فتوشاپ انتخاب کنید ، که همان پسوند . psd است .
و اگر در پروژه خود از لایه ها استفاده می کنید مطمئن باشید که تیک مربوط به آن نیز فعال باشد .
و اگر در پروژه خود از لایه ها استفاده می کنید مطمئن باشید که تیک مربوط به آن نیز فعال باشد .
مزیت ذخیره سازی در فرمت psd نسبت به دیگر فرمت ها این است که شما می توانید هر زمان که خواستید به لایه های پروژه خود مراجعه کنید و در صورت نیاز ، آنها را تغیر دهید .
البته حتما این نکته را مد نظر داشته باشید که ، ذخیره سازی در فرمت فتوشاپ مناسب باز کردن به وسیله فتوشاپ است .
گمان کنید در حال طراحی یک تصویر هستید و می خواید تصویر ایجاد شده را برای دوست خود که نرم افزار فتوشاپ را ندارد بفرستید ، تا نظر او را در باره کیفیت پروژه بپرسید . با توجه به این که دوست شما نرم افزار فتوشاپ را ندارد ، پس توانایی باز کردن پروژه شما را ندارد ، چرا که بدون فتوشاپ فرمت . psd برای رایانه تعریف نشده است . پس . psd فرمت مناسب برای محیط فتوشاپ و پروژه های در دست ساخت و یا تغیر می باشد . پس یک سوال مهم : اگر بخواهیم پروژه را برای کسی بفرستیم ، اما در عین حال آن را برای استفاده در فتوشاپ ذخیره کنیم ، چه باید کرد ؟
جواب به این سوال بسیار ساده است ، اگر قصد دارید تا پروژه خود را ( تصویرتان را ) برای یک دوست بفرستید ، پروژه را دوبار ذخیره کنید ، یک بار با فرمت . psd و یک بار با فرمتی مناسب برای دوستتان ، مثلا ما می خواهیم فرمت jpeg را انتخاب کنیم ( یکی از فرمت های رایج میان تصاویر )
برای این کار از قسمت format ( یا type در windows ) گزینه jpeg را انتخاب کنید . و در انتها بر روی save کلیک کنید .
البته حتما این نکته را مد نظر داشته باشید که ، ذخیره سازی در فرمت فتوشاپ مناسب باز کردن به وسیله فتوشاپ است .
گمان کنید در حال طراحی یک تصویر هستید و می خواید تصویر ایجاد شده را برای دوست خود که نرم افزار فتوشاپ را ندارد بفرستید ، تا نظر او را در باره کیفیت پروژه بپرسید . با توجه به این که دوست شما نرم افزار فتوشاپ را ندارد ، پس توانایی باز کردن پروژه شما را ندارد ، چرا که بدون فتوشاپ فرمت . psd برای رایانه تعریف نشده است . پس . psd فرمت مناسب برای محیط فتوشاپ و پروژه های در دست ساخت و یا تغیر می باشد . پس یک سوال مهم : اگر بخواهیم پروژه را برای کسی بفرستیم ، اما در عین حال آن را برای استفاده در فتوشاپ ذخیره کنیم ، چه باید کرد ؟
جواب به این سوال بسیار ساده است ، اگر قصد دارید تا پروژه خود را ( تصویرتان را ) برای یک دوست بفرستید ، پروژه را دوبار ذخیره کنید ، یک بار با فرمت . psd و یک بار با فرمتی مناسب برای دوستتان ، مثلا ما می خواهیم فرمت jpeg را انتخاب کنیم ( یکی از فرمت های رایج میان تصاویر )
برای این کار از قسمت format ( یا type در windows ) گزینه jpeg را انتخاب کنید . و در انتها بر روی save کلیک کنید .
 [/center]
[/center]همانطور که مشاهده می کنید شما می توانید بسته به نیازتان ، پروژه خود را در فرمت های زیر ذخیره کنید :
Photoshop
Large document format
CompuServe gif
Dicom
Photoshop eps
IFF format
Jpeg
Jpeg 2000
Jpeg stereo
Multi picture format
PCX
Photoshop pdf
.
.
.
این عمل ( انتخاب jpeg و کلیک کردن بر روی save ) در انتها ، برای شما پنجره کوچکی را برای شما باز خواهد کرد که به آن پنجره jpeg options می گویند .
پنجره jpeg options :
 [/center]
[/center]توصیه ما این است که ، تنظیمات این پنجره را در حالت پیش فرض ( default) رها کرده و گزینه ok را انتخاب کنید ، چرا که حالت پیش فرض بهترین حالت است .
اما در پایان چند نکته کوتاه ، اما بسیار مهم :
1 . هر از چند مدت یکبار ، پروژه خود را ذخیره کنید ، صبر نکنید تا پروژه تمام شود و در انتها آن را ذخیره کنید ، ذخیره های مختلف داشته باشید .
2. زود ذخیره کنید ، چرا که اگر ، فایل یا پروژه تازه ایجاد شده را رود ذخیره نکنید ، ممکن است که برای همیشه آن را از دست دهید .
. . . . . . . . . . . . . . . . . . . . . . . . . . . . . . پایان بخش ششم
انتخاب با شماست!
دانلود تکی این فایل با پرداخت 49,900 تومان
یا خرید اشتراک ماهانه ۱۴۹,۰۰۰ هزار تومان و دانلود تمامی مطالب سایت به صورت رایگان
دانلود با اشتراک ویژه
دانلود تکی این فایل با پرداخت 49,900 تومان
یا خرید اشتراک ماهانه ۱۴۹,۰۰۰ هزار تومان و دانلود تمامی مطالب سایت به صورت رایگان
ضمانت سالم بودن فایل ها
تمامی فایل های ارائه شده سالم بوده و تست شده اند، سالم و قابل استفاده بودن فایل ها مورد ضمانت و پشتیبانی است.